windows10系統下,如果覺得登陸時的鎖屏頁面太單調了該怎麼辦,我們該如何操作才能DIY自己喜歡的圖片呢?下面,就跟著小編來看下windows10系統自定義鎖屏圖片的具體步驟。需要注意的是,這個是鎖屏界面的圖片,不是登陸界面的圖片,要分清哦!
具體方法如下:
1、我們在win10系統中,右擊開始菜單,右擊哦,然後點擊“運行”。
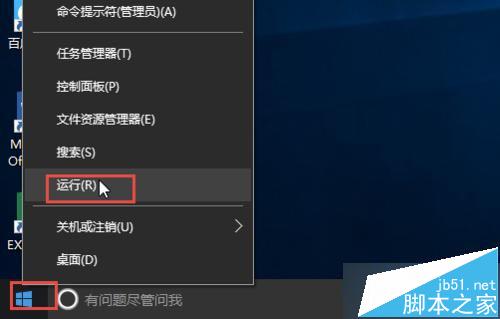
2、在運行框中輸入:regedit 按回車鍵打開注冊表。
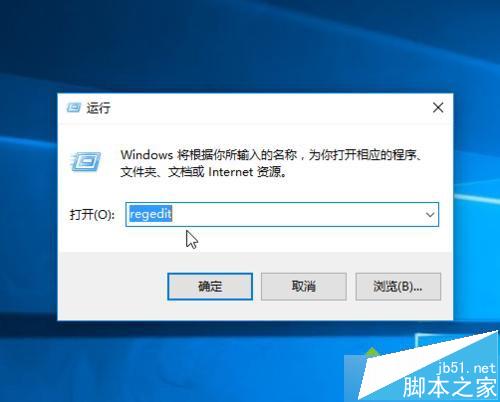
3、在左側依次展開“HKEY_LOCAL_MACHINE——SOFTWARE——Policies——Microsoft——Windows”
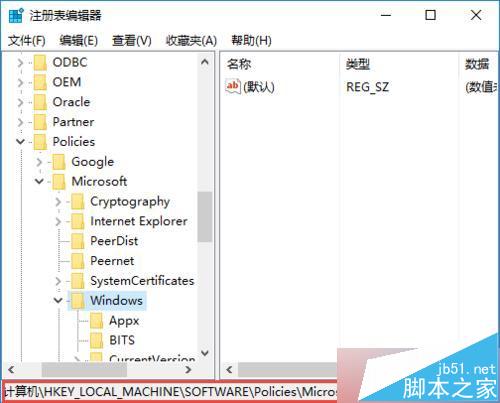
4、點擊選中WINDOWS目錄,右擊,選擇“新建”,選擇“項”。
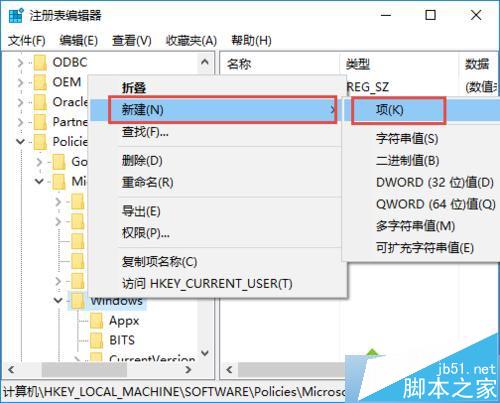
5、把這個“項”名改為Personalization
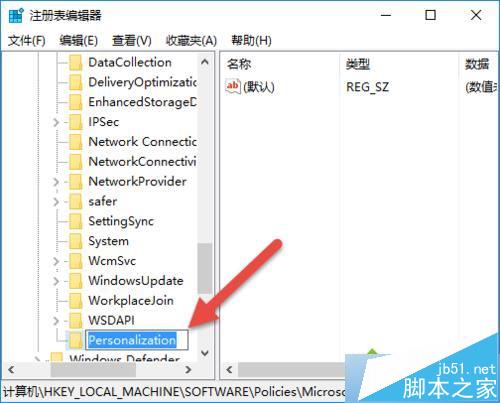
6、點擊剛創建“Personalization”項,在窗口右側單擊右擊,選擇“新建”,選擇同“字符串值”。
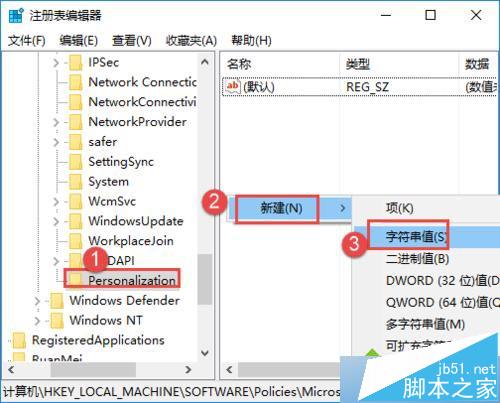
7、然後將這字符串值名稱改為:LockScreenImage
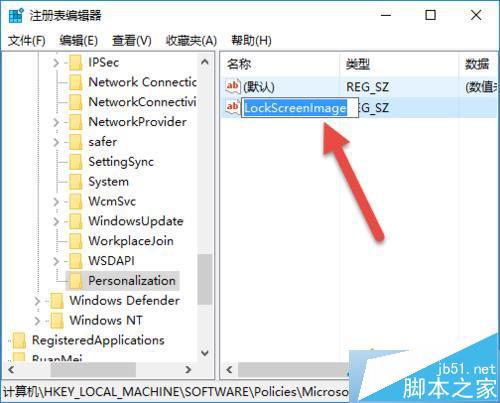
8、雙擊LockScreenImage打開,在參數值中輸入完整的圖片位置。比如我們把圖片保存在C盤下,該圖片的文件是psb.jpg 就輸入C:\psb.jpg 然後點擊確定。
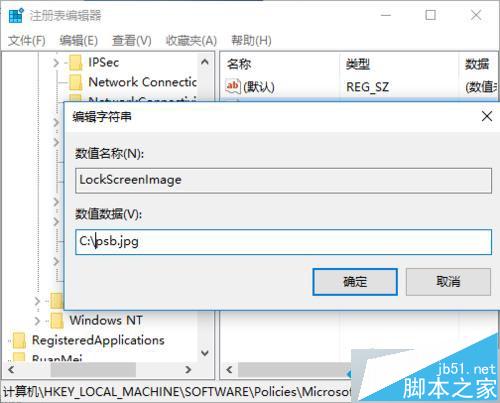
9、然後重新啟動電腦,或者注銷一下也可以。我們注銷一下來看看效果。
如果要修改其他圖片,在LockScreenImage參數值中輸入新的位置就可以。如果要還原默認的就刪除“Personalization”項。

通過上述幾個步驟的簡單操作,我們就能自己手動更改windows10系統的鎖屏圖片了。方法非常簡單哦,想讓自己的鎖屏界面看起來更具個性化的朋友,趕緊嘗試看看哦!