現在,好多小伙伴都有一台心愛的筆記本電腦,但卻苦於當前的系統太卡,或者系統不能正常使用了。沒關系,小編教你:海爾電腦U盤重裝系統win7步驟圖文教程 !
一、制作U極速U盤啟動盤
1.下載並安裝U盤啟動盤制作軟件,本教程以”U極速“為例。
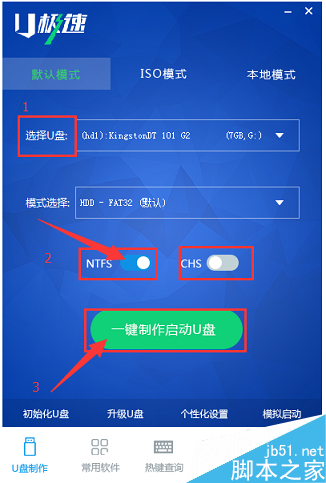
2.打開“U極速”U盤啟動平制作軟件,等待界面上顯示出"請插入需要制作啟動盤的U盤"提示時插入准備好的U盤,然後對界面做如下圖的選擇,進行啟動盤的制作:

3.1-5分鐘過後,界面顯示“U盤啟動盤制作完成”,單擊“確定”即可。
4.通過軟件自帶的"啟動模擬器"進行U盤啟動盤的啟動測試操作,檢查U極速U盤啟動盤制作制作是否成功,測試完畢按住"Ctrl+Alt"組合鍵即可關閉窗口,出現如圖所示界面說明啟動盤制作成功:
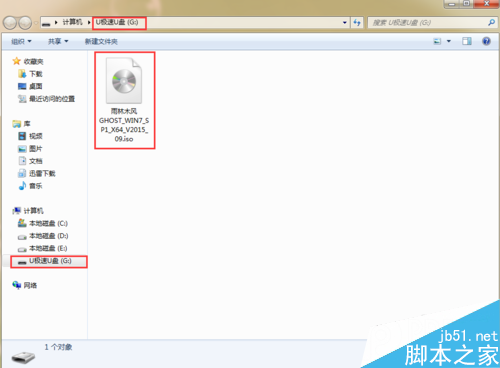
5.將已經下載好的ghost win7系統鏡像文件復制到U極速U盤啟動盤中。
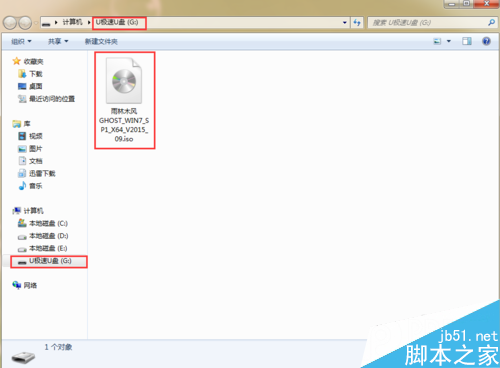
END
二、對海爾電腦進行Win7系統重裝
1.把U盤插入電腦進行重啟,等待開機畫面出現海爾的品牌LOGO標志時,按下一鍵U盤啟動快捷鍵”F12“,進入到啟動項選擇窗口,借助上下方向鍵選擇USB開頭的U盤啟動,按下回車鍵確認,如下圖所示:

2.進入U極速主菜單後,選擇【02】運行U極速win8PE裝機維護版(新機器),如圖所示:

3.進入PE系統桌面後,會自行彈出PE系統自帶的系統安裝工具"U極速一鍵還原系統",裝機工具會自動加載系統鏡像包所需的安裝文件,我們只要選擇安裝系統的磁盤分區C盤,接著點擊"確定"按鍵,如圖所示:
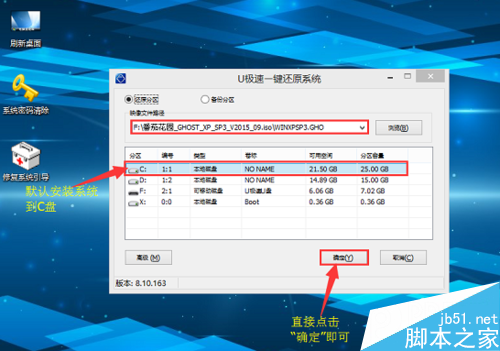
4.在接下來依次出現的兩個窗口中,分別選擇”確定“和”是“。
5.完成上述操作後,電腦會自動重啟,電腦重啟時一定要把U盤從電腦USB接口拔出(否則會發生安裝失敗),後續的系統安裝會自動進行,直至完成後續設置就能進入win7系統,如圖所示:


6.關於用U盤對海爾電腦重裝系統Win7的教程到這裡就結束了,希望本教程能對你有幫助,不足之處請見諒。
END
本友情提醒注意事項
電腦重啟時別忘記了要把U盤從USB接口拔出!!!
ghost win7系統鏡像文件要自己事先從網絡上下載下來