最近又有不少用戶都將自己的系統升級到了Win10正式版。不過,在升級過程中也出現了不少問題,例如有些用戶在升級系統後,發現電腦沒有聲音了,而在升級之前,電腦聲音是正常的。這該怎麼辦呢?接下來,小編就向大家分享升級到Win10正式版後聲音沒了問題的解決方法。下面就詳情來看看了解一下吧,希望會對大家有所幫助的!
具體方法如下:
1、更新Win10聲卡驅動程序:大家可以使用“驅動人生”來更新Win10聲卡驅動程序。安裝並運行“驅動人生”程序,此時程序將自動檢測當前Win10系統各硬件的驅動情況。切換到“本機驅動”選項卡,勾選 “聲卡”驅動,點擊“立即安裝”按鈕;
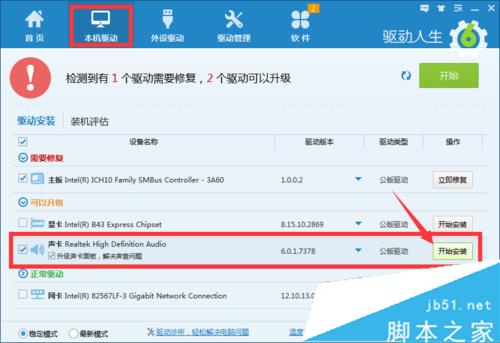
2、當然,我們也可以點擊“聲卡”驅動類型下拉列表,從中根據自己的需要以及實際情況,選擇相應版本的驅動程序,通過升級或更新來獲取最佳Win10聲音效果;
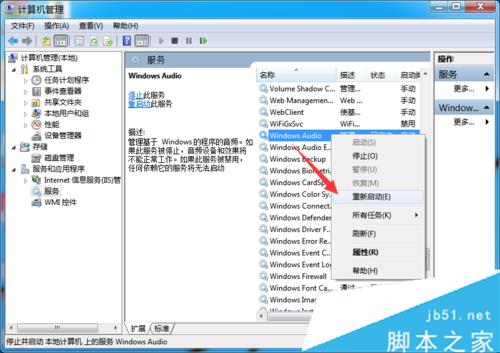
3、或者我們也可以使用“驅動精靈”來修復聲卡沒聲音的故障:打開“驅動精靈”程序,切換到“百寶箱”選項卡,點擊“聲卡修復”按鈕;
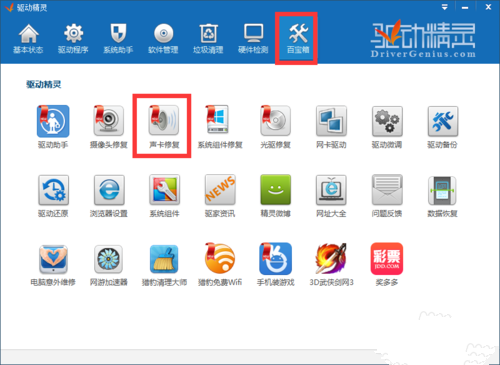
4、並從彈出的“聲卡修復”界面中,可以了解有關聲卡沒有聲音的具體原因,直接點擊“立即修復”按鈕,明智“驅動精靈”完成聲卡修復操作;
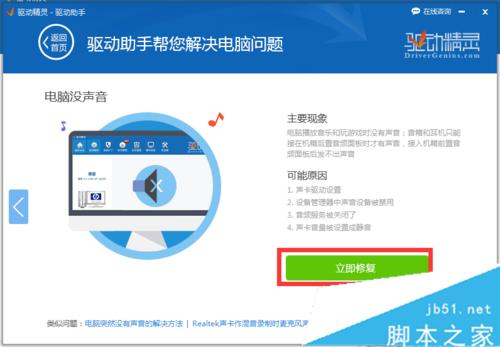
5、待更新聲卡驅動程序後,如果Win10還是沒有聲音,則我們需要對Win10聲音進行相關設置。右擊任務欄“聲音喇叭”圖標,從其右鍵菜單中選擇“播放設置”項;
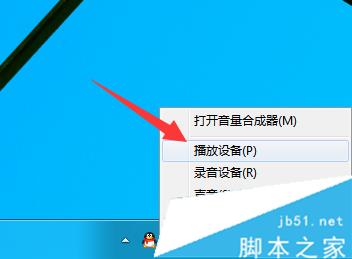
6、從打開的“聲音”設置窗口中,切換到“播放”選項卡,將“默認播放設備”設置為“揚聲器”,點擊“確定”完成設置;
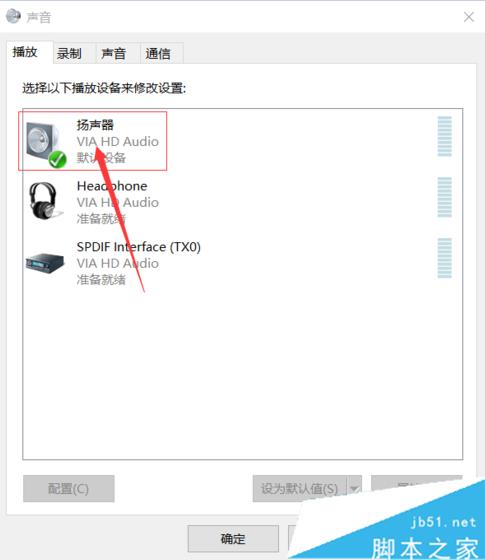
7、如果無法解決聲音問題,則可以右擊“揚聲器”圖標,從其右鍵菜單中選擇“配置揚聲器”項;
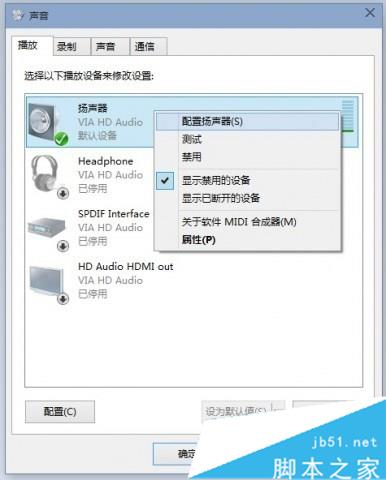
8、從打開的“揚聲器配置”界面中,點擊“音頻聲道”下拉列表,從中設置“立體聲”或“四聲道”來嘗試解決問題;
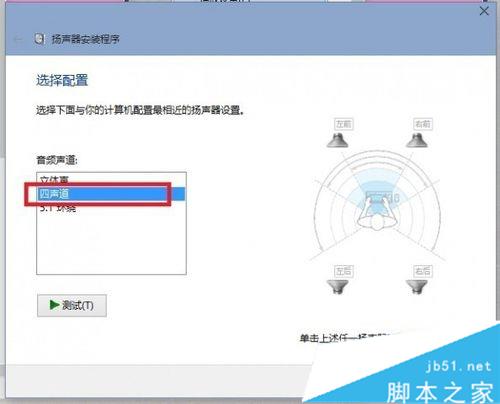
9、此外,點擊任務欄“小喇叭”圖標,從其右擊中選擇“音量合成器”項進入詳細設置界面;
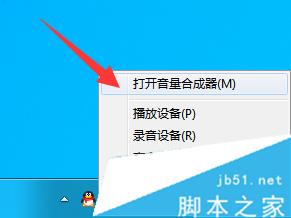
10、從打開的“音量合成器”界面中,確保各聲音沒有被靜音,同時適當的增加音量,嘗試解決Win10正式版沒有聲音的問題;
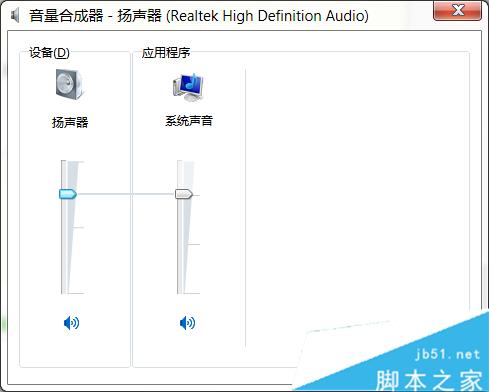
11、還有一種方法,就是重啟一下“Windows 聲音服務”,右擊“我的電腦”,從其右鍵菜單中選擇“管理”項;
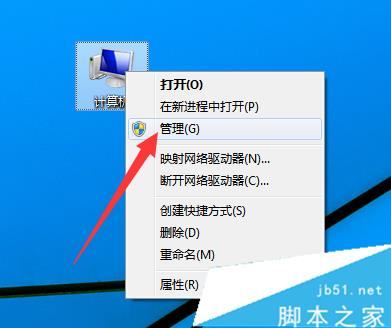
12、從打開的“計算機管理”窗口中 ,依次展開“服務和應用程序”-“服務”,在右側找到“Windows Audio”服務並右擊,選擇“重新啟動”項,嘗試通過重啟此服務還解決問題。
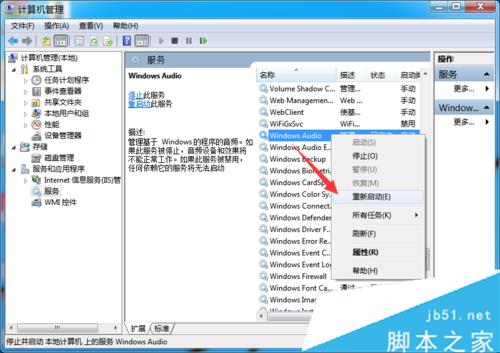
以上就是升級到Win10正式版後聲音沒了問題的解決方法了。通常情況下,導致Win10系統沒有聲音的重要原因是聲卡驅動不兼容以及輸出設備設置不當所造成的,我們只要通過上面方法來操作就能解決。