隨著Windows 10系統的發布,許多用戶都裝上了Windows 10。但是不少用戶出現了一個情況,那就是Windows 10字體顯示很不清晰。那麼win10字體模糊顯示不清晰怎麼調整?下面本小編給出解決方案。
1、首先,在Windows 10的桌面點擊鼠標右鍵,選擇“顯示設置”
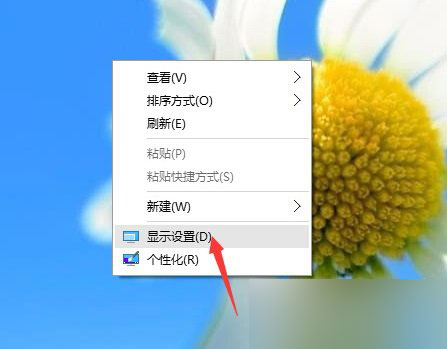
2、在“顯示設置”的界面下方,點擊“高級顯示設置”
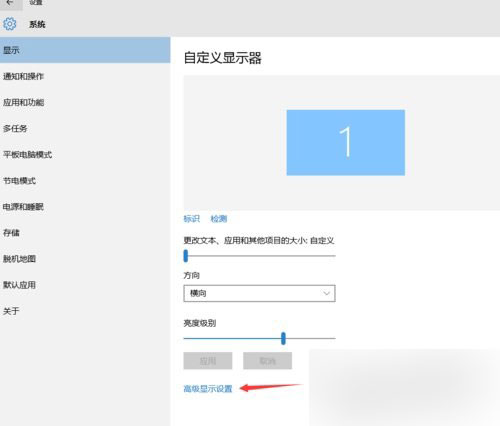
3、在“高級顯示設置”的界面中,點擊下方的“文本和其他項目大小的調整的高級選項”
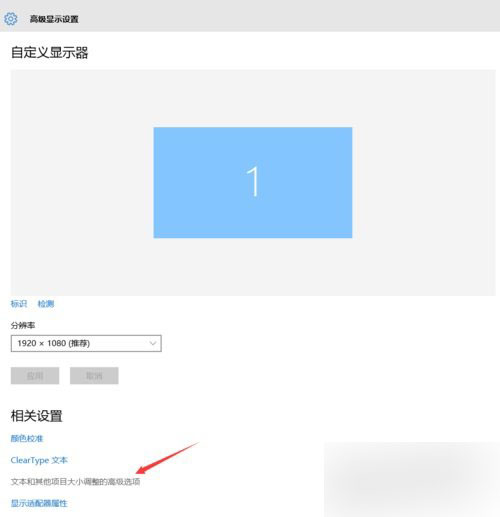
4、然後,點擊“更改項目的大小”下面的“設置自定義縮放級別”
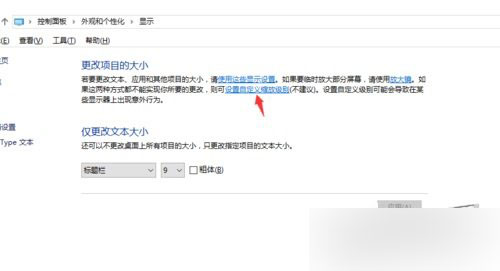
5、這裡,選擇100%,就代表著正常的縮放級別。所以,改成100%就好了,但要記得點擊“確定”,在點擊“應用”
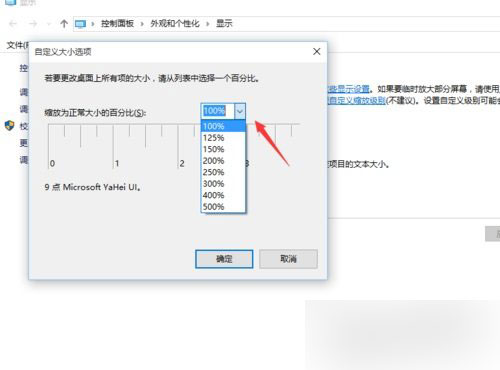
6、然後,計算機會提示你“你必須注銷計算機才能應用這些修改”,點擊“立即注銷”,之後從新進入Windows10,此時程序上的模糊字體就變得清晰了。
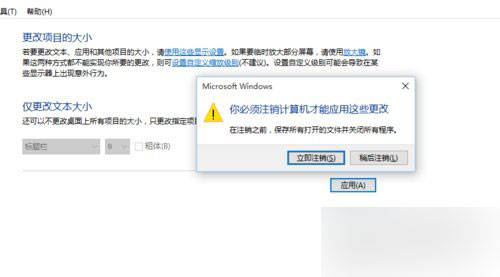
注意事項
1、在做這些設置之前要確保你的屏幕分辨率設置正常、顯卡驅動安裝正常
2、如果你屏幕分辨率設置不正常、顯卡驅動沒有安裝,那麼這些設置將是沒有用的。
所以,Windows 10系統字體模糊並不是字體的問題,而是其他設置的問題。
以上就是win10字體模糊顯示不清晰怎麼調整方法介紹,希望能對大家有所幫助!