Win10預覽版9926怎麼安裝?
如何安裝Win10預覽版9926?
Win10下載、Windows10下載、Win10系統下載、Win10技術預覽版相關問題通通打盡。
Win10技術預覽版9926現已公開提供下載,本文為新手朋友們詳解一下常用的Win10安裝方法。小編提醒大家,Win10技術預覽版是微軟發布的非正式版Win10系統,目的是讓廣大用戶體驗Win10全新功能,並希望獲得更多改進建議,以便讓Win10正式版更加完善,因此在使用過程中不可避免會出現一些bug或者軟件兼容問題,因此不建議用它來替代當前正在使用的Win7/Win8.1正式版系統,最好先安裝雙系統或在虛擬機中體驗Win10最新特性。
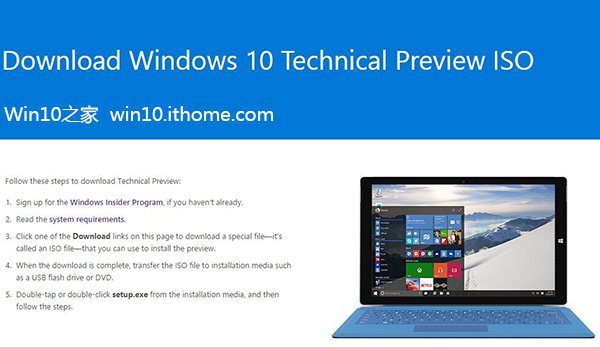
玩轉Windows10系統盤鏡像四板斧:
下載ISO後,可以用軟媒魔方(點擊訪問官網)中的軟媒文件大師(點此下載)來獲取SHA1、MD5、CRC等校驗值,確保下載的是原版鏡像,不給木馬病毒留機會;
軟媒魔方中的軟媒U盤啟動(點此下載)可以把ISO制作成啟動U盤來進行安裝,既省去了刻盤的麻煩,還可以隨手分享給小伙伴;
軟媒魔方中的軟媒虛擬光驅(點此下載),可以把ISO鏡像直接虛擬成一個光驅,方便您直接運行安裝。
軟媒魔方中的軟媒硬盤裝機(點此下載),可以輕松安裝Win7、Win8、Win8.1、Win10等單多系統,一鍵完成,僅需30秒!

下載地址:
Win10技術預覽版:
- 安裝密鑰:NKJFK-GPHP7-G8C3J-P6JXR-HQRJR(和之前的不同,此為最新密鑰)
- 語言版本:包含英語、英語(英國)、中文(簡體)在內,共計22種語言版本。
- Windows Insider內測計劃會員注冊:點擊此處
下載地址列表:
中文(簡體)64位:下載地址
文件大小:4.06GB
SHA-1 散列值:39F660C94C54B07B416B47F5E8BA2AB9A8CEB593
中文(簡體)32位:下載地址
文件大小:3.13GB
SHA-1 散列值:A6691C15D59B3ED3C0ACB642CBDFF9AE4B7FB19E
===========================================
英語(美國) 64位:下載地址
文件大小:3.92GB
SHA-1 散列值:6A95316728299D95249A29FBEB9676DED23B8BEB
英文(美國) 32位:下載地址
文件大小:3.01GB
SHA-1 散列值:1AE10947CC297AE299E1C81F95812EFBB5C84121
===========================================
英語(英國)64位:下載地址
文件大小:3.92GB
SHA-1 散列值:26DC8B6C95E9DDE0F667D6788AB4FBD03DA52F02
英文(英國)32位:下載地址
文件大小:3.01GB
SHA-1 散列值:137196818A33DA6059FB0AC476AB400401A66BD2
===========================================
Windows 10 Enterprise Technical Preview企業版下載
- 密鑰:PBHCJ-Q2NYD-2PX34-T2TD6-233PK
中文(簡體)64位:下載地址
文件大小:3.95GB
中文(簡體)32位:下載地址
文件大小:3.03GB
注意:Win10預覽版9901用戶請直接下載ISO鏡像,覆蓋安裝升級!其他版本請在升級至9879,並確認安裝KB3025380補丁後,通過預覽版更新程序獲取推送升級更新,也可以直接安裝覆蓋升級。
一、替代當前系統(即將當前系統升級至Win10技術預覽版)
下載鏡像後,打開ISO鏡像(注:Win8/8.1中直接雙擊即可,Win7中可用魔方虛擬光驅加載 ,點此下載魔方),直接運行鏡像根目錄中的setup.exe,如下圖所示。
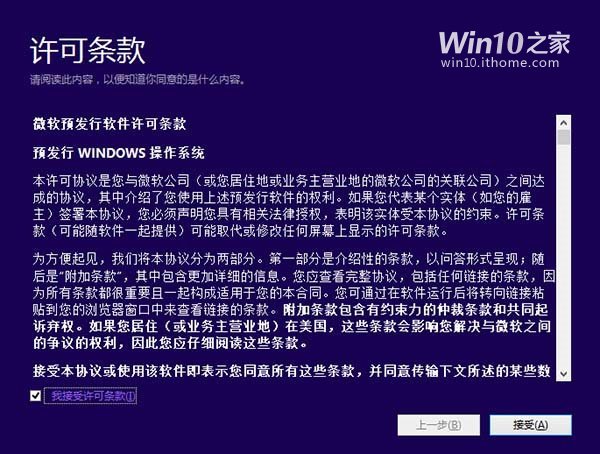
▲ 接受許可條款
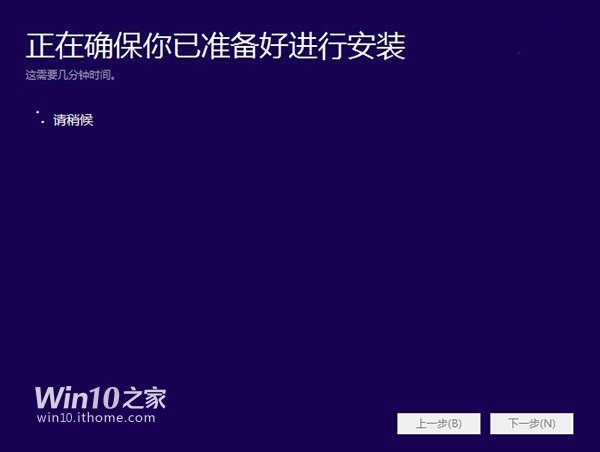
▲ 檢查安裝環境。這可能需要一段時間,主要取決於你當前使用的系統中的軟件數量
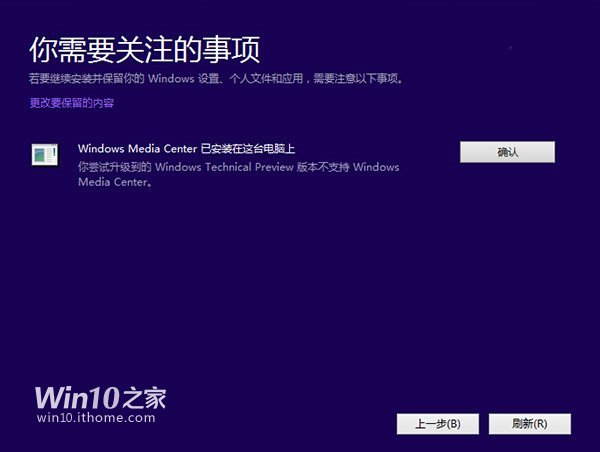
▲ 檢查完成後,安裝程序會列出你需要注意的事項,例如系統功能的缺失或現有軟件的兼容性等。如果沒有需要注意的事項則會出現下圖所示結果。
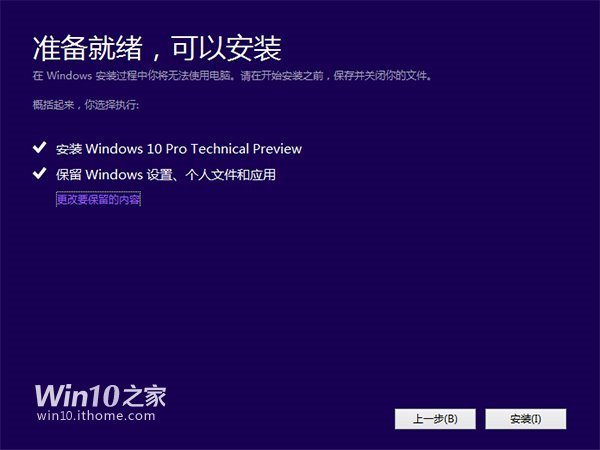
▲ 在這裡還可以更改升級後需要保留的內容。點擊“更改要保留的內容”,出現下圖內容
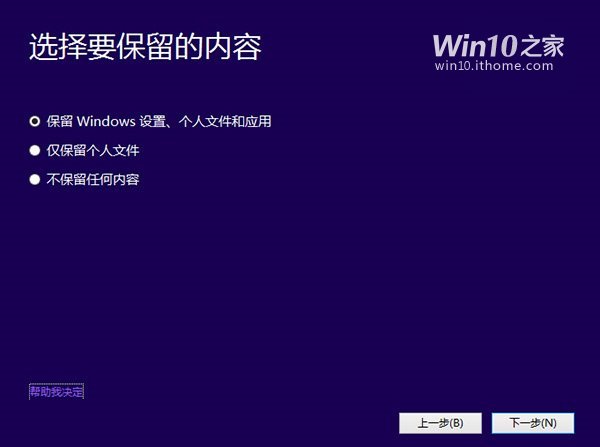
▲ 選擇要保留的項目。
注意,無論選擇哪個選項,升級後當前系統都會被Win10技術預覽版替代。其中的“個人文件”是指“用戶”文件夾下的內容;具體哪些應用可以保留取決於這些應用在Win10預覽版中的兼容性;如果選擇“不保留任何內容”,升級後“個人文件”仍會被保存下來,移至名為Windows.old的文件夾中。
點擊下一步即可開始安裝,如果你選擇保留所有內容升級,這將可能是一個非常耗時的過程。
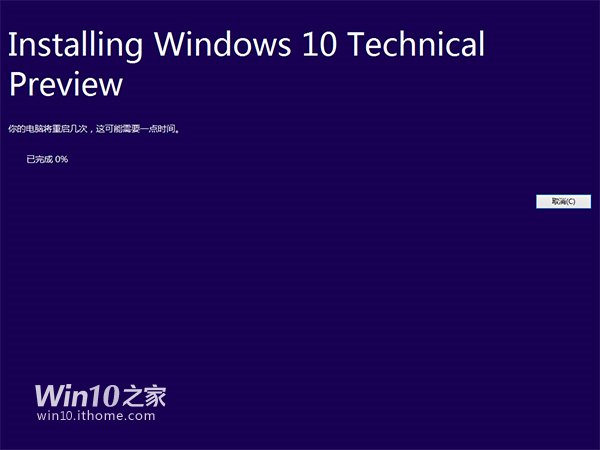
本方法缺點是不能執行格式化安裝(即純淨安裝)。如果想執行格式化安裝,請參考三。
二、組成多系統的最簡單方法(保留原有的系統)
首先我們要為Win10預覽版准備一個分區。任何一個有足夠剩余空間的分區都符合條件,不過還是建議單獨准備一個干淨的分區,如果體驗後想刪除,單獨的分區可避免一些麻煩。
分區:
打開磁盤管理,找一個剩余空間較大的分區,右鍵單擊選擇“壓縮卷”:
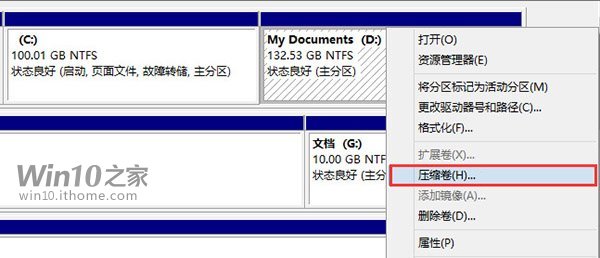
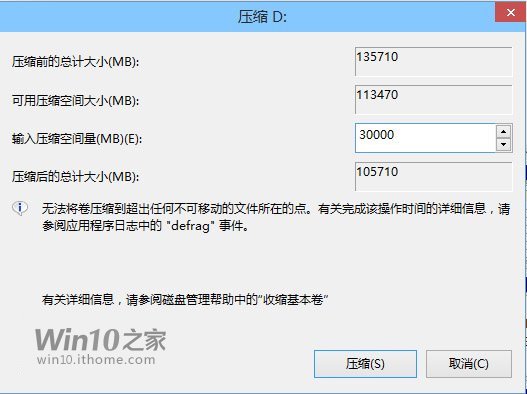
▲ 輸入合適的大小(這裡作為演示僅分配30GB空間,建議不小於40GB),點擊“壓縮”。之後會在你選擇的分區後面出現一個未分配空間。
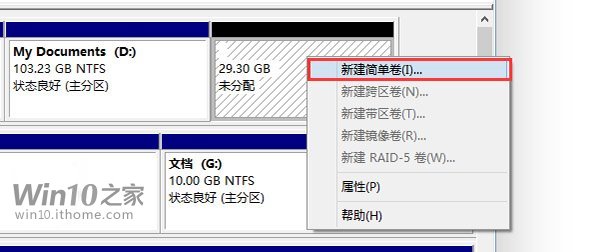
▲ 在未分配空間上右鍵單擊,選擇“新建簡單卷”,再出現的窗口中一路點擊“下一步”即可。注意,如果提示你需要將硬盤轉換為動態磁盤,那是因為你的硬盤是MBR分區結構,主分區數量已經超過了該分區類型的最大限制——4個,此時請放棄分區操作。
安裝:
下載鏡像後,打開ISO鏡像(注:Win8/8.1中直接雙擊即可,Win7中可用魔方虛擬光驅加載,點此下載魔方),運行sources文件夾下面的setup.exe,如下圖所示。
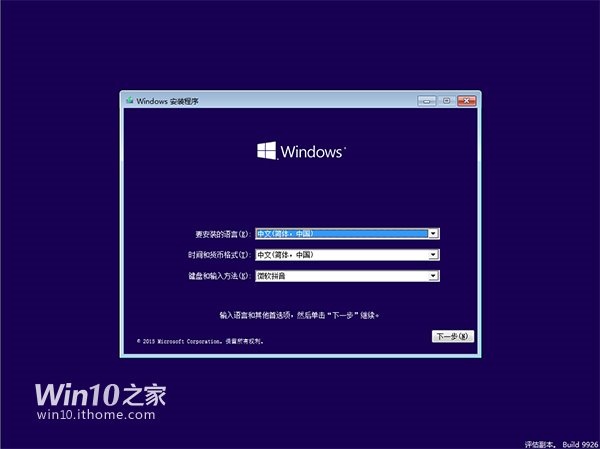
▲新版右下角顯示“評估副本。Build 9926”字樣
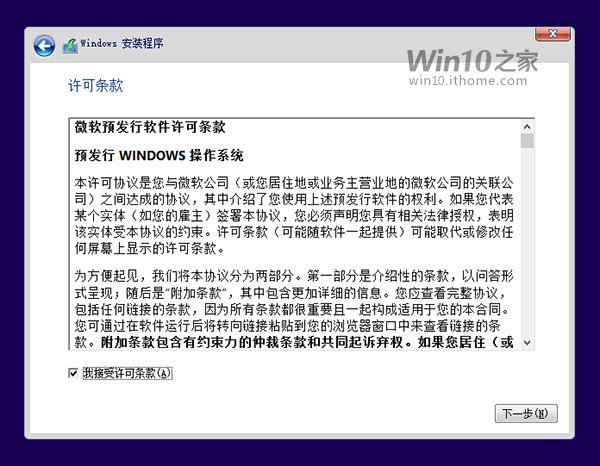
▲ 接受許可條款
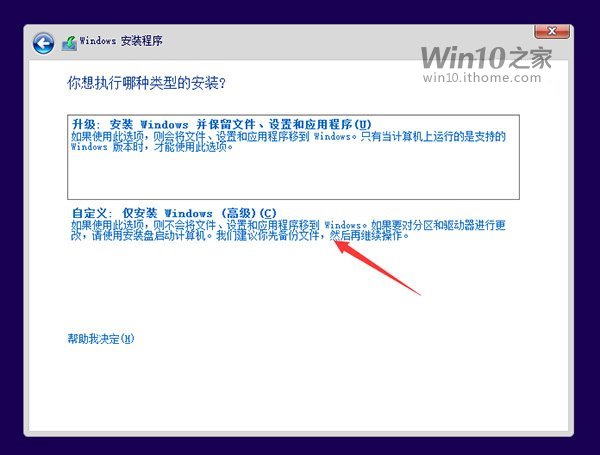
▲ 選擇“自定義”
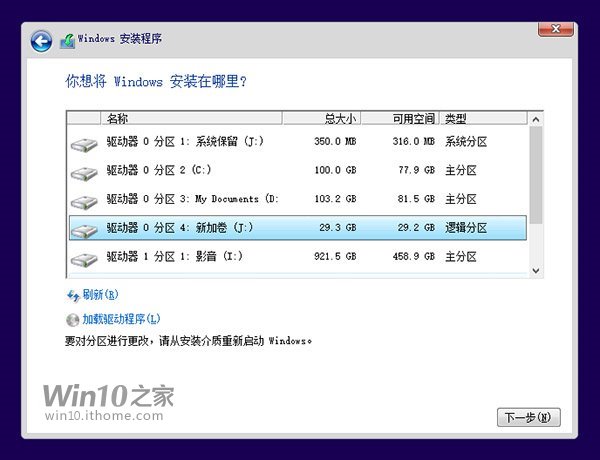
▲ 選擇剛剛分好的分區,這裡為J分區,點擊“下一步”就開始安裝了。
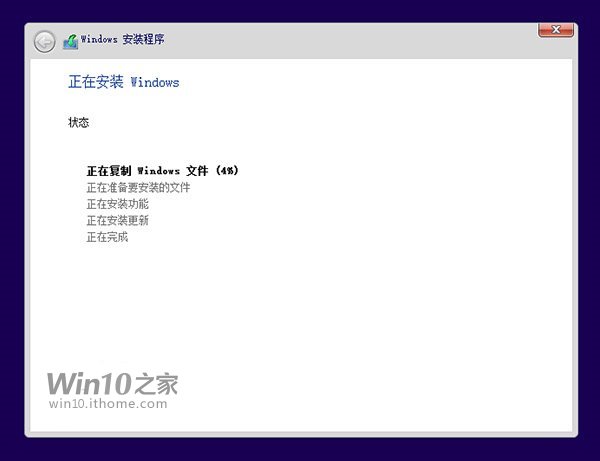
順利的話,安裝完成後將自動組成多系統。開機時將會提供多系統選擇菜單。
本方法的缺點是,不允許跨系統架構安裝。比如,你不能在32位系統下用這種方法安裝64位系統。如果要在32位系統下安裝64位Win10預覽版,請參考三。
三、一些通用安裝方法(單系統、多系統任你選,不存在上述方法限制)
這裡推薦采用U盤安裝法,同時支持UEFI和傳統BIOS兩種模式。下載鏡像後,安裝魔方(點擊下載),在魔方“應用大全”找到魔方U盤啟動,如下圖
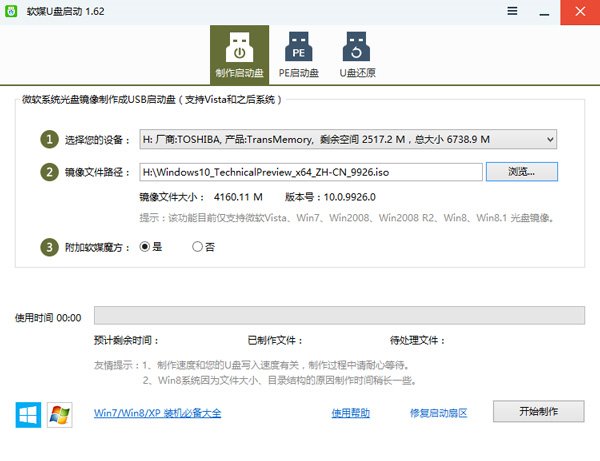
按照圖中的提示,只需要選擇好U盤(一定要看仔細,別選錯!)和鏡像後,點擊“開始制作”即可。
注:如果提示要破壞U盤數據,請確認U盤沒選錯,點確定即可。
制作好啟動盤後,重啟電腦。選擇從USB啟動即可進入安裝環境。一般品牌機都有選擇啟動介質的快捷鍵,這些快捷鍵通常為F12等等,開機出現品牌機logo後按快捷鍵,然後在出現的列表中選擇USB或者Removable類似的選項即可從USB啟動,如下圖所示
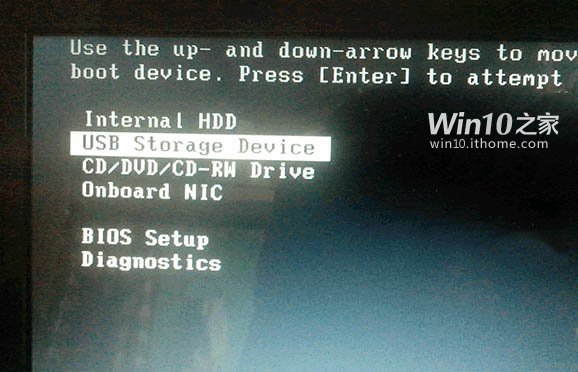
如果找不到快捷鍵,可以在顯示屏出現品牌標識的時候按DEL,F2,ESC等按鍵進入BIOS設置界面,在BIOS設置中找到Boot相關設置選項,將USB或者Removable選項設置為第一啟動選項,最後按F10保存並退出即可。具體操作見下圖。注意,不通電腦操作方法有差異,你可以在網上搜一搜對應型號的操作方法。
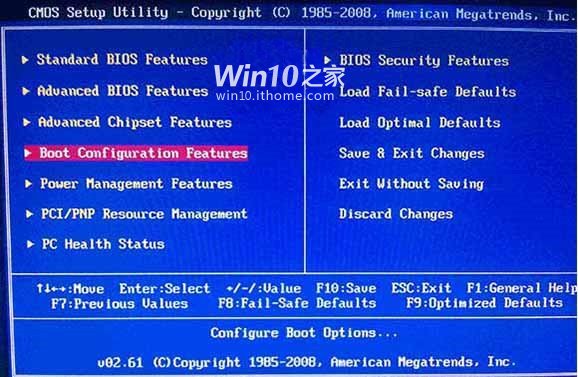
▲ 選擇啟動設置(Boot configuration)選項。
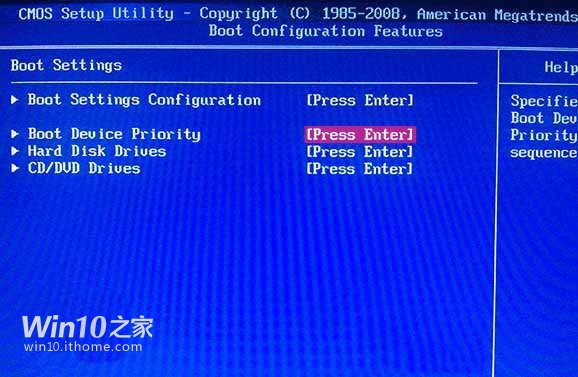
▲ 進入設置選項後,選擇啟動優先級設置選項。
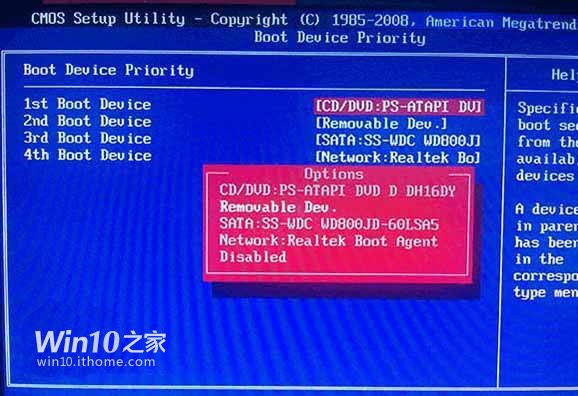
▲ 調整USB設備(Removable Dev.)為第一啟動設備
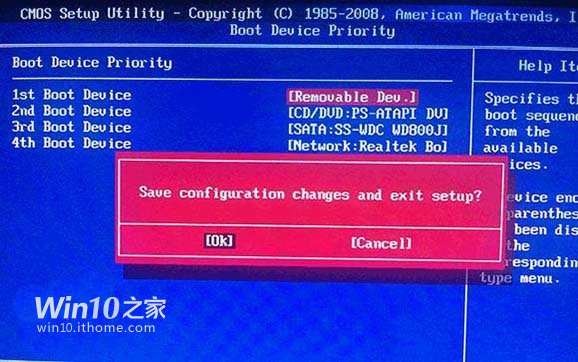
▲ 設置完成後。按F10,選擇“OK”即可保存設置並重啟。

▲ 再次重啟後即可進入安裝環境。按照提示操作即可。
四、只需30秒!硬盤安裝方法詳解:
▼打開軟媒魔方(點此下載),在主界面中找到“軟媒硬盤裝機”,可以通過搜索或右下角的應用大全中,方便的找到。
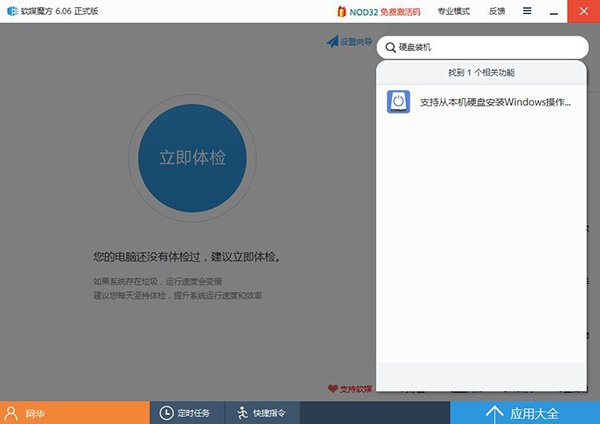
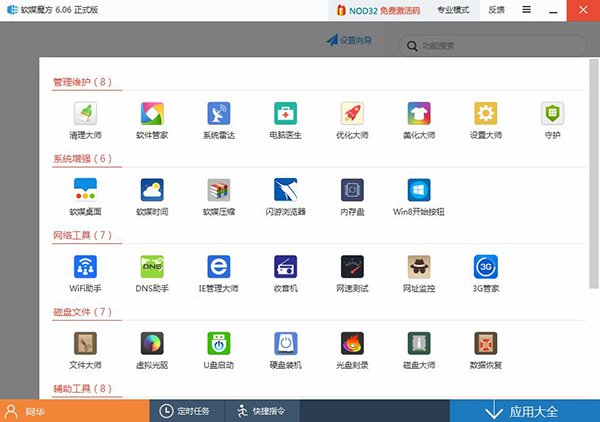
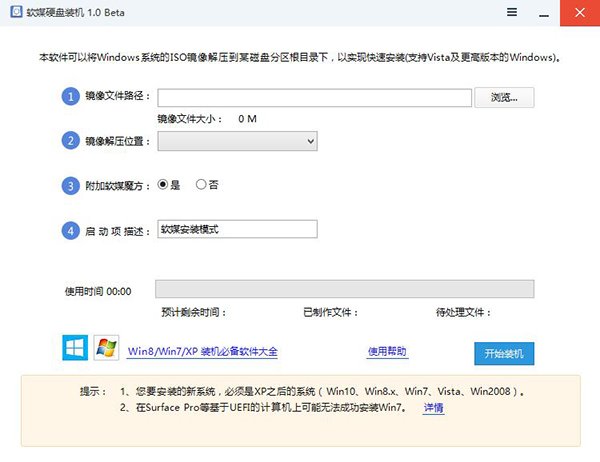
▼ 軟媒硬盤裝機具體安裝方法詳解:
①“鏡像文件路徑”:首先選擇下載好的ISO系統映像文件,這裡我們選擇的是“Windows10_TechnicalPreview_x64_ZH-CN_9926.ISO”文件;
②“鏡像解壓位置”:可以選擇任意一個非系統分區,且剩余可用空間在5GB以上的盤符;
③“附加軟媒魔方”:建議選擇“是”,可以方便的在系統安裝完成後,使用“軟件管家”方便的安裝各種軟件,一鍵屏蔽插件。也可以通過設置大師、優化大師以及清理大師,方便的調整和維護系統。當然,也可以選擇“否”,或是在安裝完成後完全卸載;
④“啟動項描述”:是系統重啟後所出現的啟動項名稱,默認為“軟媒安裝模式”,可隨意修改為你喜歡的文字。
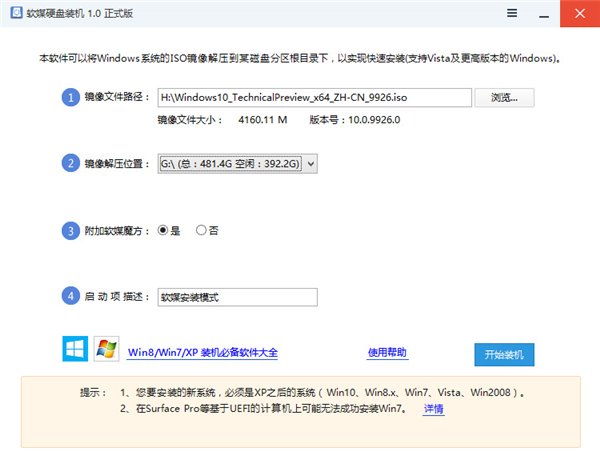
⑤ 最後點擊“開始裝機”按鈕:最後點擊右下角的按鈕,等待進度完成,並在彈出的窗口中確認重啟就可以了。
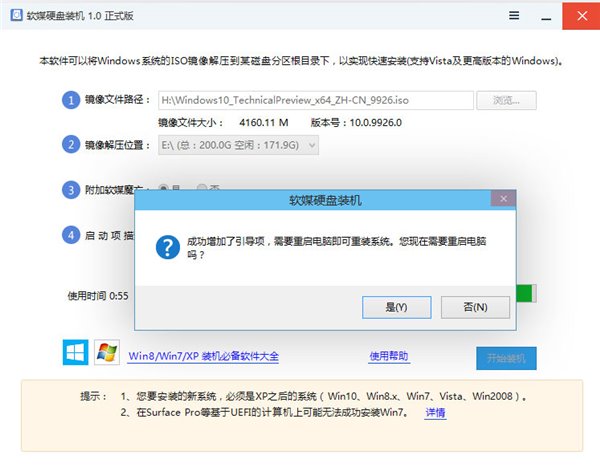
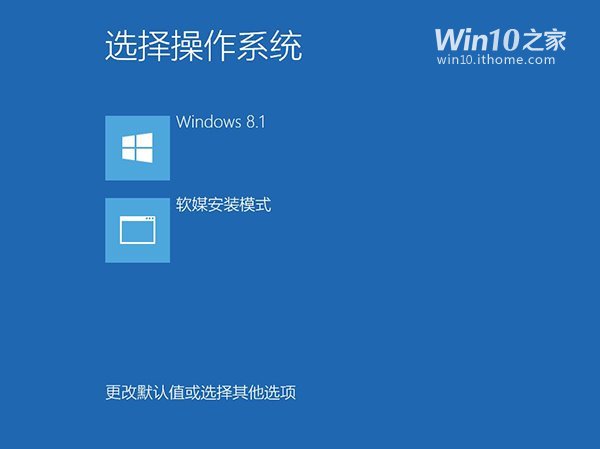
▲選擇第二項後,就可以進入系統安裝界面了。
詳細安裝過程,請參照前文介紹。
小技巧提示:
1、由於鏡像會解壓到上面選擇的盤符根目錄下,因此會在相應盤符下產生大量的系統文件,系統安裝後可以手工進行刪除;另外,用戶們也可以將這些文件長期保存在硬盤中,以備使用。
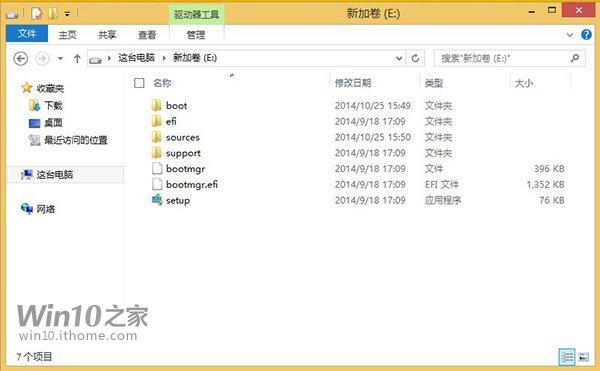
2、若盤符內含有相應的鏡像解壓文件,那麼下次再次重裝系統時,只需直接在步驟二中選擇相應盤符,就會提示“安裝鏡像文件已存在”。直接選擇“是”就可以使用了,無需二次解壓。
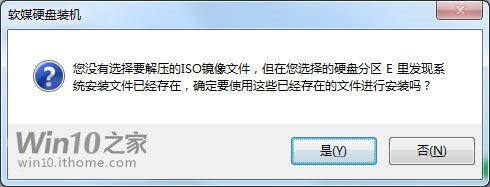
至此,安裝Win10預覽版9926的教程就介紹到這裡。