我們安裝WIN7系統使用一段時間後,隨著我們不斷的安裝程序等等,我們會發現C盤的空間越來越小有點不夠用了,這時候我們就想給C盤增加點空間容量,那麼win7系統怎麼給c盤增加空間?當然用其它軟件肯定可以,但是今天小編給大家說一下不用其它任何軟件給WIN7系統C盤擴容的方法,希望對朋友們有幫助!當然在進行操作前,小編提醒大家把電腦的重要數據在其它地方做好備份!

工具/原料
windows7操作系統
方法/步驟
我們在桌面的計算機圖標上單擊鼠標右鍵,然後選擇管理!
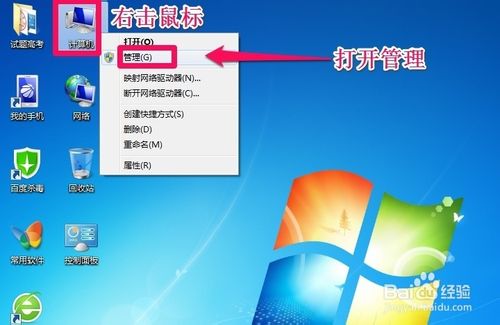
在計算機管理窗口中,我們單擊存儲中的磁盤管理打開!
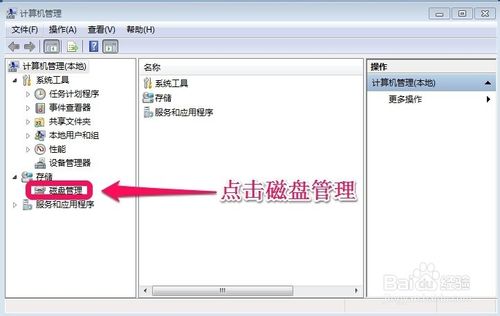
打開磁盤管理以後,大家發現小編的電腦一共有3個分區,其中C盤是主分區也就是我們的系統盤,擴展分區中有D盤和E盤兩個邏輯分區!
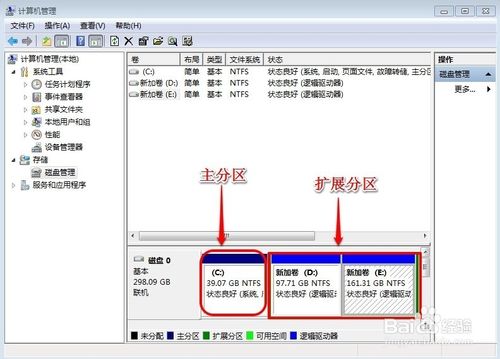
如果我們現在增加C盤的空間大家看看行不行!我們直接在C盤上單擊鼠標右鍵,大家發現菜單中擴展卷是灰色的不可用狀態,也就是說現在無法擴展C盤的空間!
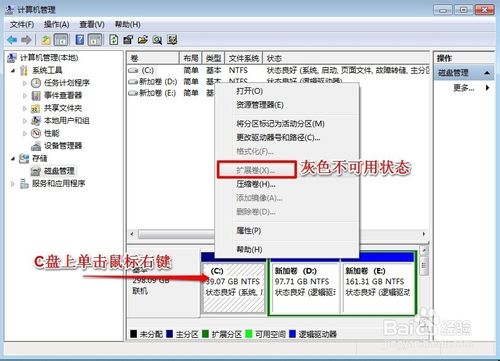
為什麼擴展卷是灰色的不可用狀態呢?小編這裡科普一下,擴展空間只能從相鄰的分區進行擴展,而不能隔開一個磁盤進行擴展,並且擴展的分區必須和相鄰的分區【分區類型】必須相同,我們的C盤是主分區,而相鄰的D盤是邏輯分區,所以現在C盤無法擴展空間,我們想擴展C盤的空間方法很多,比如我們可以用其它軟件把D盤也改為主分區,今天小編就不用其它軟件了,我們來看一下小編使用的方法!我們可以把邏輯分區刪除,我們在E盤上單擊鼠標右鍵,選擇刪除卷!然後在彈出的菜單中,我們確定刪除!
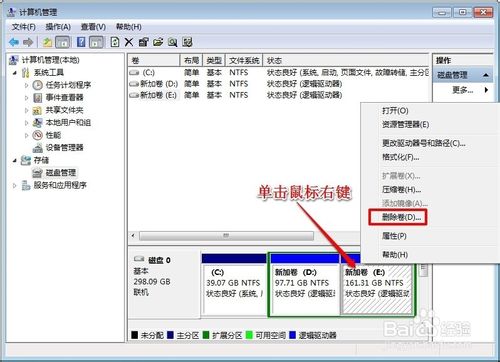
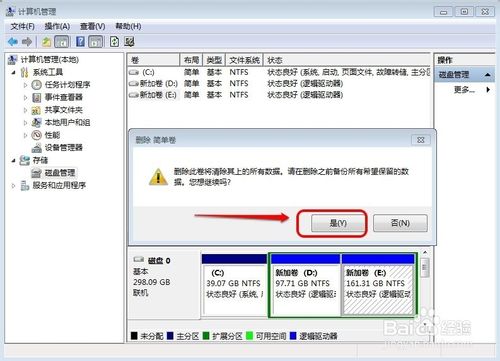
我們用同樣的方法,把邏輯磁盤D盤也刪除掉!
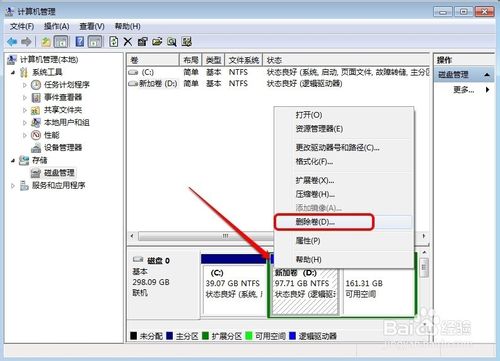
到現在我們把D盤和E盤邏輯磁盤都刪除了,但現在擴展C盤還是不行的,我們繼續在可用空間上單擊鼠標右鍵,然後刪除分區!
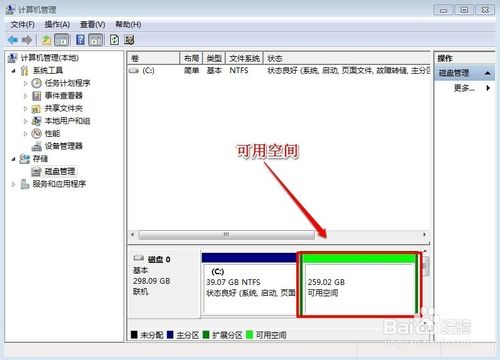
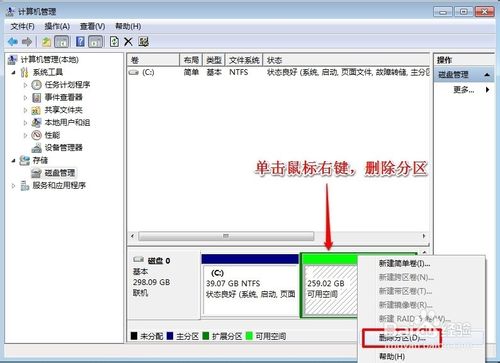
這樣我們刪除後的擴展分區就變為了未分配空間!
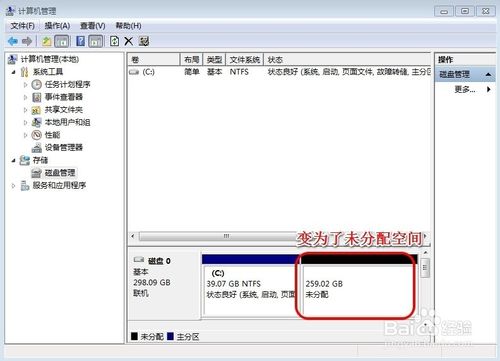
我們現在在C盤上單擊鼠標右鍵,大家發現擴展卷已經可以使用了,我們現在開始給C盤增加空間,我們選擇擴展卷!
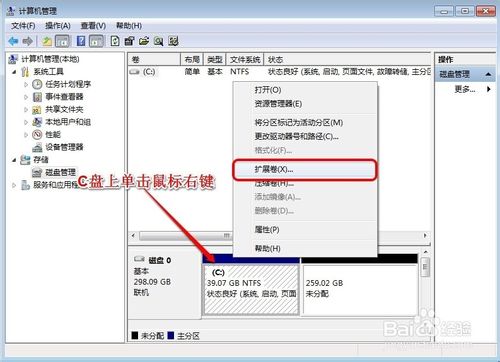
然後我們使用擴展卷向導給C盤增加空間,
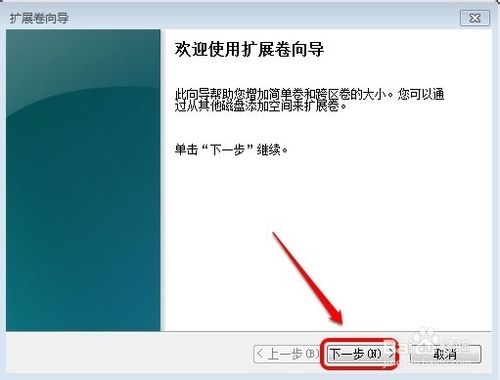
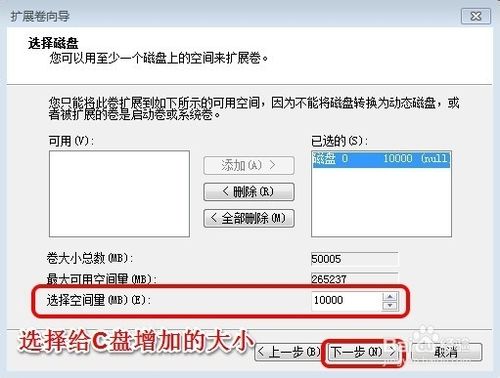
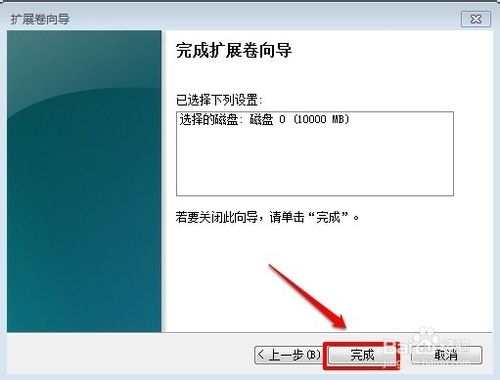
大家現在發現我們的C盤已經無損的增加了10G的空間!
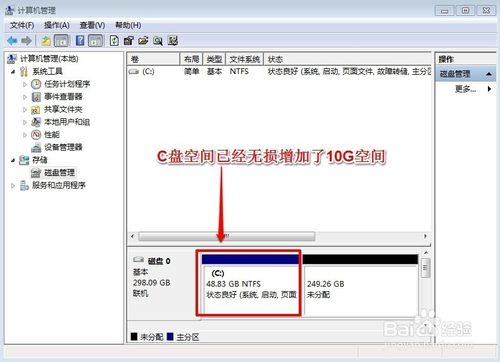
那麼對於剩下的未分配空間怎麼辦呢?大家可以參考小編的另一篇經驗進行分區http://www.jb51.net/os/windows/241727.html
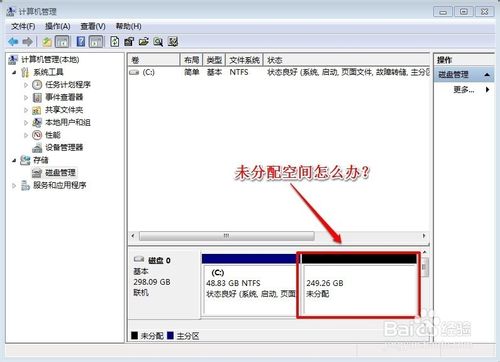
END
注意事項
使用本文的方法,會刪除掉D盤,E盤等擴展分區的數據!
當然,還是要提醒大家,操作時做好重要數據的備份!可以把重要數據放在U盤等地方!
以上就是win7系統怎麼給c盤增加空間的方法介紹,希望能幫到大家,謝謝閱讀!