截圖作為使用電腦時的一種常用功能,特別是在看電影、動畫時,可以留住屏幕精彩的瞬間。最近,小王新買了預裝win7的電腦,在使用win7系統的過程中發現,Win7居然自帶了一款小巧實用的截圖工具,這款截圖工具不僅具有多種截圖方式,而且功能也更加完美,帶來了更多的便利。
運行這款截圖工具的方法也很簡單,只需啟動時在開始菜單中,單擊“所有程序→附件→截圖工具”即可打開。啟動後的截圖工具界面很小巧。
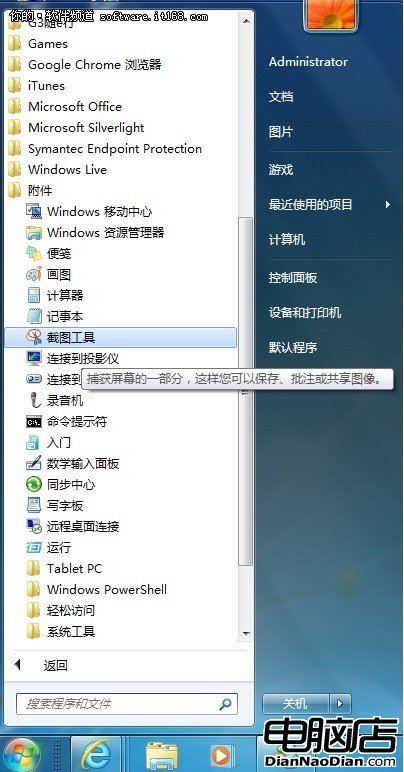
圖1 啟動截圖工具
點擊“新建”下拉菜單,可以發現任意截圖、矩形截圖、窗口截圖和全屏截圖四種可選模式,可根據自己的需要選擇合適的截圖模式。

圖2 截圖工具四種模式

圖3 截圖工具成功截圖
一、任意截圖模式,可在屏幕上拖動剪刀光標,捕獲任意形狀的圖像,截取後的圖像圖片會顯示在截圖工具界面,這種截圖方法適用於特殊形狀的截圖要求。
二、矩形截圖模式,可在屏幕上拖動十字光標,根據需要捕獲所需大小的矩形圖像,這種截圖方法適用於規則形狀的截圖要求。
三、窗口截圖模式,可在屏幕上捕獲運行的程序窗口,捕獲時窗口四周顯示紅色邊框,點擊該窗口就可以成功將圖片截取到截圖工具界面,方便用戶快速截取程序窗口圖。
四、全屏截圖模式,選擇全屏截圖後,即可截取全屏圖片,並顯示在截圖工具界面,方便用戶快速保存使用。
當然,win7截圖工具還可以用筆、熒光筆等工具,可以給截取後的圖片添加一些文字描述和色彩描繪,給圖片更多精彩的展示。

圖4 給圖片添加描繪
在工具選項中,還可以選擇隱藏提示文字、總是將截圖復制到剪貼板、包含截圖下的url、退出前提示保存截圖等功能。而且在保存截圖時,可以選擇保存為html、png、gif或jpeg等格式。

圖5 工具選項
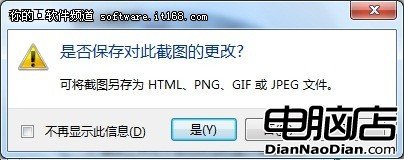
圖6 保存截圖格式
有了win7系統自帶的這款小巧的截圖工具,小王截取圖片更簡單自如,再也無需借助第三方軟件來進行截圖,無需頻繁的使用老套的windows截圖快捷鍵將圖片粘帖到畫圖工具的截圖方式了。