微軟的操作系統自帶的還原功能比較適合計算機初級用戶使用,因為它的創建還原點和使用還原點的方法相對於用軟件制作鏡像文件來說,要簡單的多,同時,鏡像文件有時還會受到制作軟件自身的影響,造成鏡像文件無法使用。
為了能夠早日成為Vista系統的高手,咱們今天就從一個看似非常不值得一提的系統還原做起,只有從點滴做起,我們才有可能成為Vista系統高手。
點擊“開始”→“設置”→“控制面板”,然後在打開的控制面板中雙擊“系統”,在打開的對話框的左上角部分單擊“系統保護”(如圖1)。
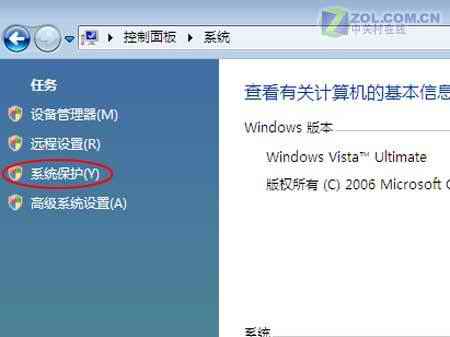
圖1 點擊系統保護
此時,系統將會彈出如圖2所示的系統屬性對話框:

圖2 系統保護
注意看圖2中的各磁盤以及各按鈕的狀態。現在三個磁盤都沒有系統還原點,而且圖中的“創建”按鈕還是“灰色不可選”狀態。
本文以給E盤(Vista所在的分區)創建系統還原點為例,過程並不復雜,大家在看的過程中請注意前後截圖的變化,以方便熟悉創建過程。
在圖2中勾選“本地磁盤(E)”,然後單擊“應用”按鈕,此時“創建”按鈕將會從“灰色不可選”狀態轉變為“可點擊”狀態(如圖3)。
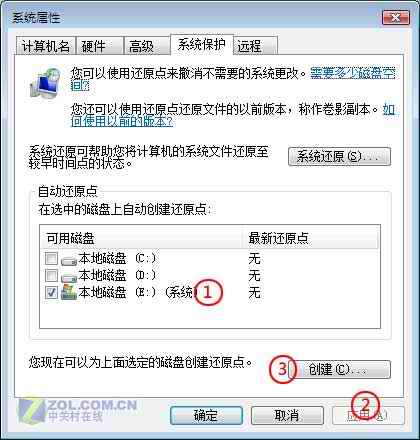
圖3 紅色圓圈中的1、2、3代表操作步驟
在圖3中點擊“創建”按鈕後將會彈出創建還原點名稱的對話框,在對話框中輸入還原點名稱,最後單擊“確定”按鈕(如圖4),此後系統即進入創建還原點狀態(如圖5)。

圖4 輸入還原點的文件名
小提示:
在輸入還原點名稱時,請大家注意系統不接受中文字符,否則圖4中的“創建”按鈕將會一直呈“灰色不可選”狀態。
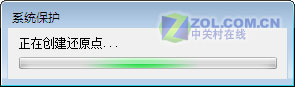
圖5 系統正在創建還原點
等上一段時間,系統會報告還原點已經創建完畢(如圖6)。
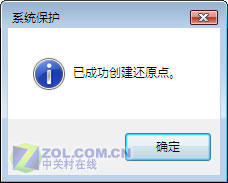
圖6 還原點創建完畢
還原點創建完畢後,再看看圖2的界面與圖7有什麼不同,如下圖:
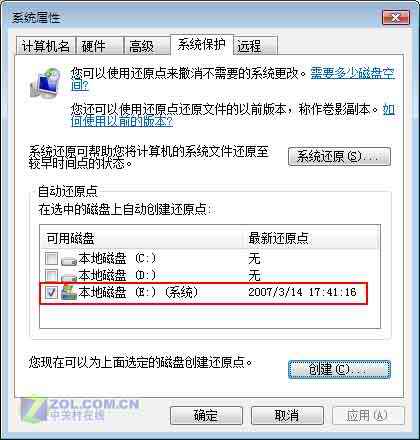
圖7 注意與圖2比較有什麼不同
在圖7中,E盤現在出現了系統還原點創建時間了。最後,單擊圖7中的“確定”按鈕即可完成創建工作。
是不是覺得很簡單?其實,有關系統方面的一些操作本來就不復雜,只要大家多動手,用不了一些時間你就會發現自己“真的是太有才了”。