打印機也是我們辦公室的一員,我們天天都有用到它,使用它打印文件等等。在同一個網段裡連接打印機非常方便,只要在網上鄰居直接找到對方電腦,雙擊對方共享的打印機就行。不同網段的打印機共享怎麼連接呢?這也是個問題?那就跟隨小編一起去解決這個問題吧!
具體步驟如下:
1、我們首先設置共享打印機的電腦,右擊桌面網上鄰居選屬性。

2、再右擊你當前的網絡鏈接選屬性。
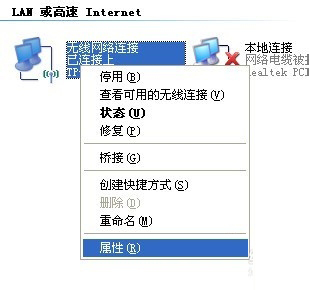
3、在彈出的“無線網絡連接屬性”裡選高級欄,再點“設置”按鈕。
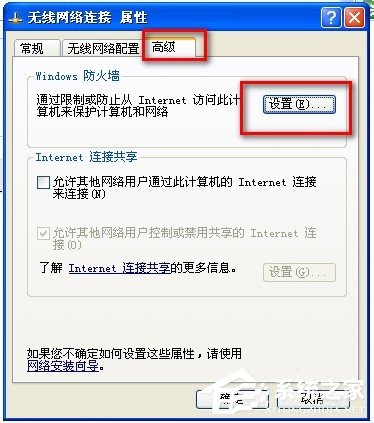
4、在“WINDOWS防火牆”裡選“例外”欄。
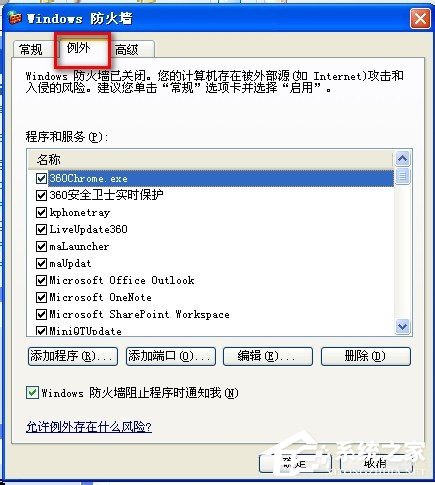
5、找到“文件和打印機共享”,前面打上勾,雙擊打開。
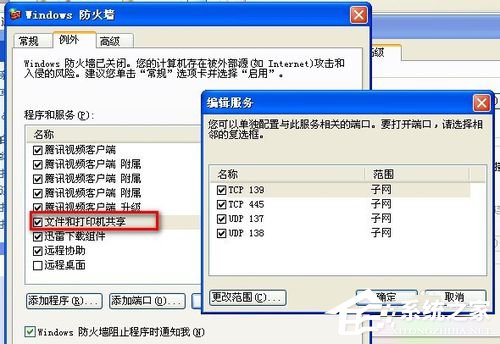
6、雙擊打開“TCP139“,彈出對話框裡選”自定義列表“。
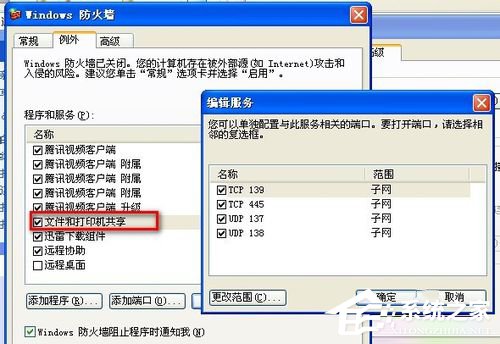
7、我們在裡面將倆個網段的地址填上,以如下例子填上,將倆個網段地址都填上。
192.168.10.0/255.255.255.0,192.168.1.0/255.255.255.0
點確定保存。
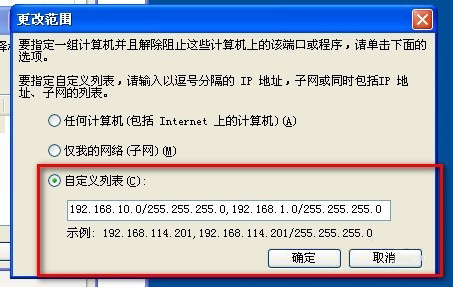
8、現在我們再到需要連接打印機的電腦上設置。我們在C盤系統盤打開WINDOWS文件夾。
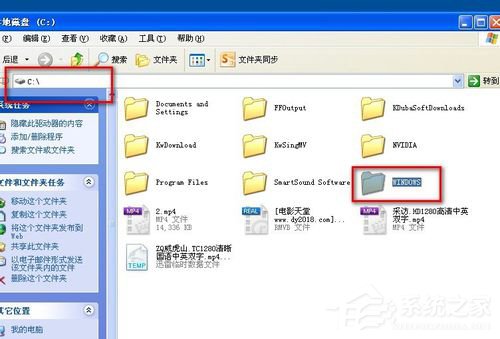
9、我們繼續打開SYSTEM32文件夾。
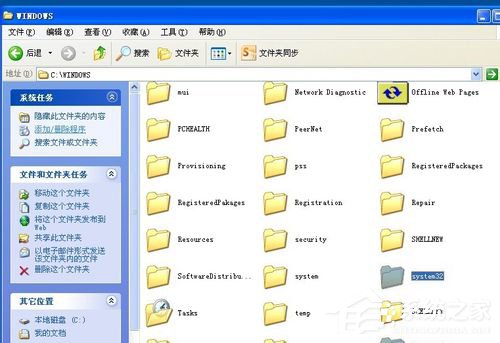
10、繼續在該目錄裡打開DRIVERS文件夾。
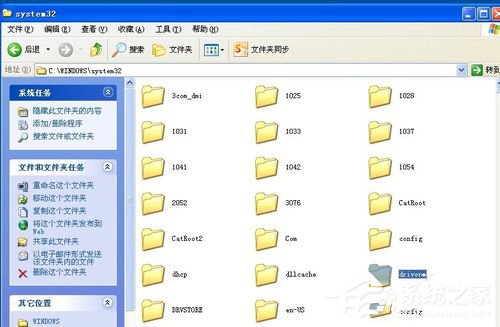
11、打開ETC文件夾。
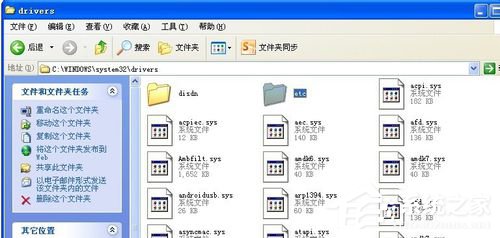
12、雙擊打開HOSTS文件,彈出對話框中用記事本打開。
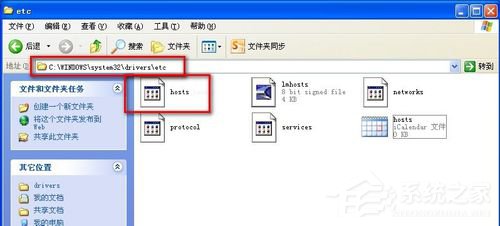
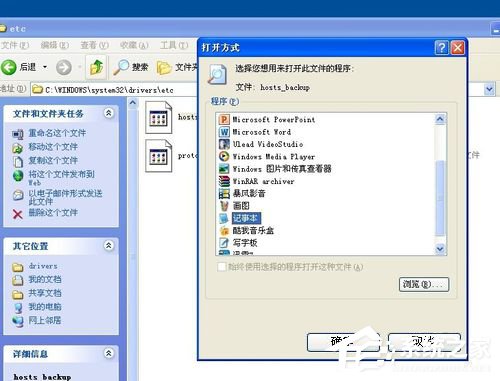
13、文件打開後,我們在文檔裡的最後一行裡另起一行後,輸入共享打印機電腦的IP地址,空格,計算機名。
192.168.10.22 ETC
保存。
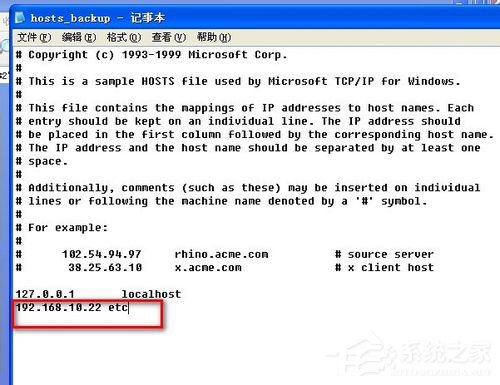
14、將電腦重啟後,我們點開開始菜單,點開打印機和傳真。
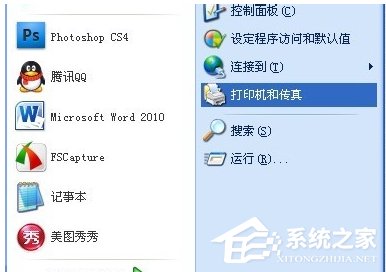
15、點擊“添加打印機”下一步。
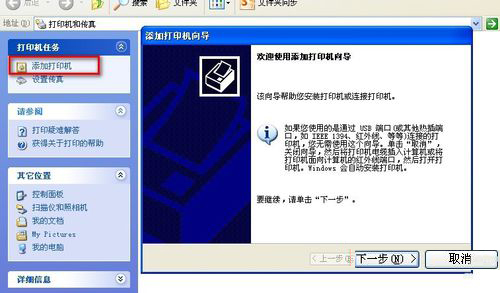
16、選擇“網絡打印機”下一步。
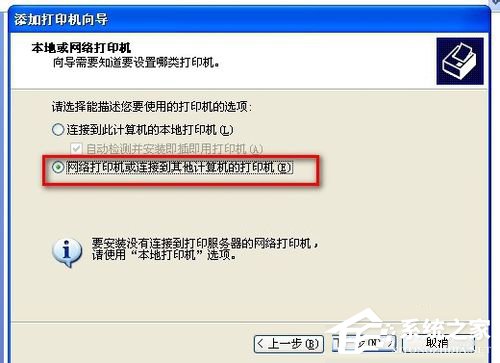
17、不要點“浏覽打印機”太慢,直接輸入\\對方計算機名\共享打印機名,如圖。等自動裝上驅動就行了。如果缺驅動就下載下。不過一般都不要下載的。
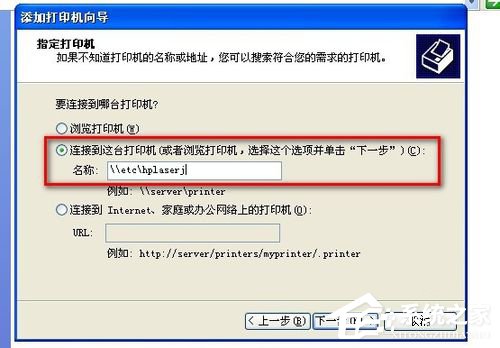
上述也就是WinXP連接不同網段共享打印機方法的全部內容了;如你還不清楚不同網段的打印機共享怎麼連接的,不妨請你參考一下上述的方法吧!按照步驟去操作就可以了!