筆者家中原有一台台式機,並已通過ADSL Modem+網卡的形式接入互聯網,近日又添置了一台筆記本電腦,如何讓這台筆記本電腦上網使筆者大傷腦筋。
最直接、高效的解決方法當然是購買一台無線路由器,可以同時支持有線和無線上網,但無線路由器的價格偏高。
筆者在左右為難之際,無意中發現了Windows XP系統中新加入的網橋功能。說起來網橋應該是一個老掉牙的概念了,網橋就像一台只有兩個端口的交換機,可以連接兩個物理網段。一個典型的硬件網橋其實就是一台包含CPU、存儲器和兩個網絡接口的計算機,Windows XP系統只不過是用軟件來模擬實現了硬件網橋的功能。使用網橋功能,筆者只要在原來的台式機上添加一塊無線網卡,能夠與筆記本電腦的無線網卡進行點對點通訊,然後將台式機上的有線網卡和無線網卡設置成網橋,就可以把有線網絡和無線網絡橋接在一起,實現筆記本電腦的無線上網。
目前市面上銷售的無線網卡幾乎全部采用IEEE 802.11b標准,支持網卡與網卡之間的對等網絡(Ad Hoc)連接和網卡與接入設備之間的基礎結構網絡(infrastructure)連接兩種模式,而且部分品牌的無線網卡價格已降到200元以內。
第一步,購買一塊無線網卡,在台式機上安裝完畢後,在控制面板的網絡連接“Lan或高速Internet”項目中會多出一個“無線網絡連接”圖標(圖1)
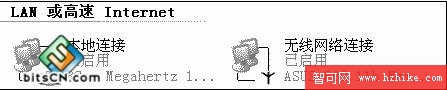
第二步,安裝無線網卡自帶的管理工具,設置連接參數。無線網卡的管理工具界面盡管各不相同,但提供的設置項目基本一樣,最主要的設置項目包括網絡模式、域名(SSID)、傳輸速率和信道四項(圖2)。因為沒有接入設備,僅需要實現兩塊無線網卡之間的通訊,所以網絡模式可設置為對等網絡模式,而兩塊無線網卡的域名和信道必須一致,傳輸速率采用自動模式。一般情況下,設置完以上幾個項目後,使用管理工具中的搜尋功能(Survey)就能找到對方計算機了。
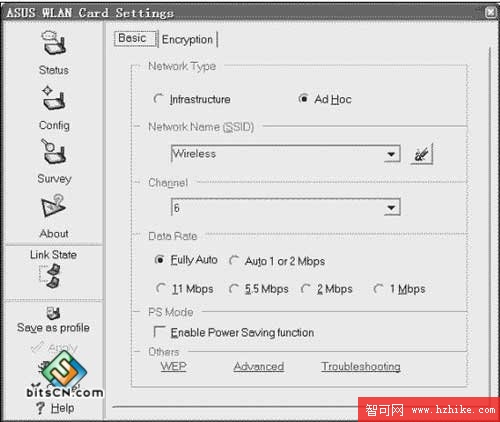
第三步,創建網橋。選中網絡連接“Lan或高速Internet”項目下的“本地連接”和“無線網絡連接”,單擊鼠標右鍵,選擇彈出菜單中的“橋接”,系統會自動創建一個網絡橋,並將原來的兩個連接轉到新創建的“網絡橋”項目下(圖3)。
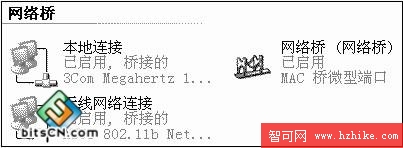
第四步,在筆記本電腦的無線網卡和台式機的網橋上設置IP地址、網關地址和DNS服務器地址。因為ADSL Modem一般都有一個內置的IP地址,所以需要為兩台計算機分別分配一個與該IP在同一網段的地址,網關地址就是ADSL Modem內置的IP地址,DNS服務器地址仍使用安裝寬帶時電信部門提供的地址。
一切就緒,拿起筆記本電腦,在面積為90平方米的房間內的任何一個位置都可以實現無線上網。當然,受無線網卡本身信號強度的影響,距離較遠時信號較弱,經過簡單的下載測試(使用網絡螞蟻),在信號最好時,最快的下載速度一般為每秒70KB~80KB,信號最弱時大概每秒15KB。
這種無線上網方式的最大問題便是在筆記本電腦上網時需要同時打開台式機。另外筆者發現,由於網橋在做數據幀轉發時要等一幀完整接收並校驗無誤後才做轉發,因此在配置不是很高的計算機上,上網速度比用軟件代理方式略慢一些,但這種方式好就好在不需要安裝額外的軟件和硬件,設置簡單,對於經常需要用筆記本電腦無線上網的用戶來說,這種連接方式還是很經濟方便的。