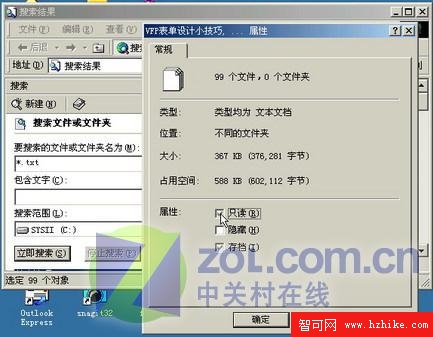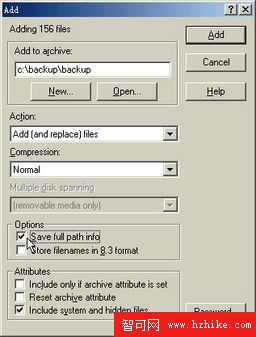我想大家對Windows的搜索功能一定不會陌生,通過它,我們可以快速地找到計算機上自己需要的資源。但是用活、用好Windows的搜索功能,對我們卻是十分有用的。
1.快速打開搜索窗口
一般情況下,我們要搜索某一文件夾下的文件時,都是單擊“開始”→“搜索”→“文件或文件夾”,然後再在搜索項目中鍵入起始搜索文件夾,非常麻煩。其實,最近筆者在使用Windows Me時發現,當我們在資源管理器中並進入某一文件夾下時,按下Win+F鍵(Win鍵就是那個在鍵盤兩側飄著美國Microsoft Windows大旗的那兩個鍵,一邊一個)就可以快速打開搜索窗口,但是此時當前文件夾並不會自動出現在搜索框中。不過,此時請先按下工具欄上的文件夾鈕,選中一文件夾,再按下“搜索”鈕,怎麼樣,剛才選中的文件夾是不是已經成了起始搜索文件夾(如圖1)。
 2.快速搜索指定位置內容
2.快速搜索指定位置內容 我們在Windows 98的搜索窗口中,可以通過“浏覽”鈕來得到起始搜索文件夾,而在Windows Me中這一項功能也沒有被取消,只不過它隱藏得比較好,不容易被發現罷了。在任何時候,按下Win+F鍵調出“搜索”窗口,默認搜索范圍為本地所有的硬盤及分區,只要我們在搜索范圍下拉框中選擇“浏覽”項(如圖2),即可打開標准的“浏覽文件夾”窗口(如圖3),在此窗口中選中文件夾後,按下“確定”鈕即可將選中的文件夾作為起始搜索文件夾。


3.快速更改文件的屬性
在Windows下批量更改文件的屬性可沒有DOS下那麼地簡單,因為在Windows的資源管理器不支持通配符操作,如果我們要更改一批文件的屬性時就比較困難了。其實,我們也可以通過搜索功能來實現,首先在填入文件中填入文件名(支持通配符),然後點擊“搜索”鈕,最後全部選中它們,右擊,選“屬性”,這時您所做的事情就是選擇不選擇相應的屬性了(如圖4),具體的您自己看著辦吧!

4.快速刪除機器上的垃圾文件
電腦時間用長了,硬盤上的這些垃圾文件,如“*.bak”、“*.tmp”等,不但多而且散落在硬盤各處,手工刪除很不方便。其實,通過系統的“搜索”功能則可將它們快速刪除。方法是:單擊“開始/搜索/文件或文件夾...”菜單(或按下Win鍵),在“搜索”對話框中,輸入搜索名稱為“*.bak;*.tmp”(如果想刪除多類文件,可分別羅列,中間用分號隔開)、搜索范圍為“驅動器”(這是Windows Me中默認設置,為所有本地硬盤及分區)且“包含子文件夾”,然後單擊“立即搜索”,完成後,搜索結果將在對話框下部的列表框中列出。按Ctrl+A即可選取所有文件,再單擊鼠標右鍵,並從菜單中選擇“刪除”即可將所有的垃圾文件一並刪除之。(如圖5按下Shift+Del鍵徹底刪除)您如果嫌下次麻煩,也可以將搜索結果存放在桌面上,下次直接雙擊它就可以了,非常方便。
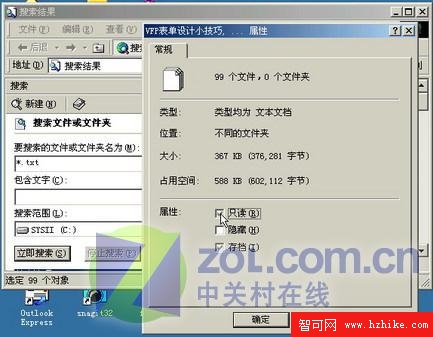
5.快速尋找“丟失”的文件 我們都知道,在Winows Me中的開始菜單中增加了一項搜索功能,用於搜索指定的文件或計算機,一般情況下我們都是用它來搜索文件,首先填入文件名(支持通配符),再選擇好搜索的范圍,然後搜索。但是,如果我們不知道文件的文件名,但是只知道其中的一部分內容時,怎樣搜索呢?(這種情況通常發生在打的一篇文章中,在取名時圖方便,過了幾天就不記得了)其實,在Windows Me搜索功能中有一項包含文字功能,只要在其中填上您記得的幾個字或一句話,再填入*.*作為文件名,再單擊搜索鈕就可以很准確方便地搜索出您所要的文件來,這一次可得把文件夾Rename成一個容易記憶的名字,這一次可不要再忘記了!
6.即時備份當天文件 使用電腦免不了要時常備份文件(這個我想丟失過電腦資料的用戶還是深有體會的),但是如果我們每天的工作量比較大,而且生成的文件不在同一文件夾下,這樣備份起來就必須進入相應的文件夾下將文件拷貝出來,再為它們建立同名的文件夾,再將它拷貝到備份的文件夾下,這樣做非常麻煩。其實筆者在使用Windows Me的搜索功能時想到了一個非常好的方法,可以自動地備份當天文件。
(1)點擊“開始”→“搜索”(或者直接按下Win+F鍵),並點擊“搜索選項”→“日期”,將介於日期的前後均調整為當天日期,如筆者調整為2001年1月30日和2001年1月30日,即只有在2001年1月30日修改過的文件才會被搜索,設置搜索區域為“我的電腦”,即(所有的軟盤、硬盤、光盤及網絡驅動器均可搜索到),單擊“立即搜索”鈕,此時Windows就會把當天修改過的文件全部搜索出來,放在窗口中;
(2)安裝WinZip軟件,一路確定;
(3)右擊這些搜索到的文件,並在彈出的快捷菜單中選擇“Add to Zip”命令(如圖6);

(4)在彈出的窗口中輸入文件名,並選中“Save fullpath Info ”選項(見附件圖如圖7),必要時也可以點擊“PassWord”按鈕來設置密碼,最後點擊“Add”鈕,一個帶文件夾信息的壓縮文件就制作完成了。
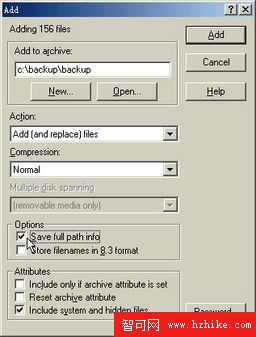
(5)要想還原這些備份文件,只需要把這個ZIP文件拷貝到某磁盤的根目錄下,再選中它,右擊,選擇“Extract to ”命令,WinZip就會把壓縮包裡的文件連同文件夾一起釋放,即它會將壓縮的文件釋放到相應的文件夾中,不過由於是備份文件,所以極有可能會彈出窗口來問您是否覆蓋原來的文件,一般情況下選擇“Yes to All”即可。