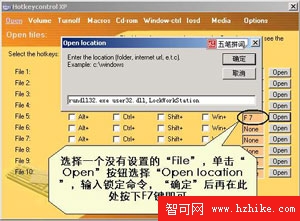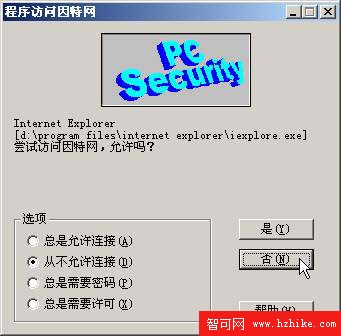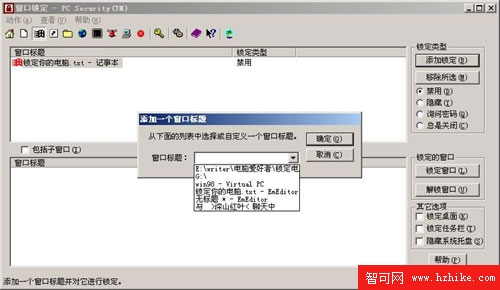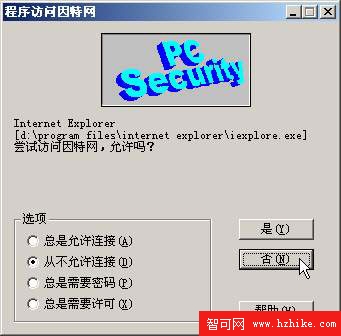自從有了電腦,自從許多重要的個人文件都在電腦中保存,數據的安全越來越成為人們關注的焦點,因此除了Windows自帶的門鎖外,最好再加裝一些更安全、更個性的智能鎖。
一、真正的一鍵鎖機 相信你已經會在Windows XP中按下Win+L組合鍵來快速鎖定電腦(需要打開“控制面板→用戶賬戶→更改用戶登錄或注銷方式”,取消“使用歡迎屏幕”選項前的標記),而Windows 2000則可通過創建“rundll32.exe user32.dll,LockWorkStation”快捷方式來鎖定電腦了。但它們並不是真正的一鍵鎖機,還記得我們曾推薦多次的鍵盤控制增強軟件——Hotkeycontrol XP嗎?利用它你可以將不常用的F7鍵設置為鎖機鍵,這樣平時只要一點這個鍵即可完成鎖機(見圖1)。
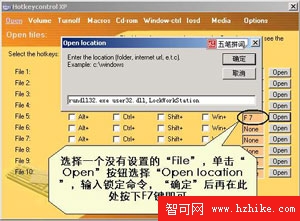 二、Windows 98不安全,快快加裝SecureIt Pro
二、Windows 98不安全,快快加裝SecureIt Pro Windows 98沒有Windows 2000/XP那樣鎖機的安全功能,所以只能SecureIt Pro來彌補這個遺憾。
SecureIt Pro小檔案
軟件版本:4.70 軟件大小:724KB
軟件性質:免費軟件適用平台:Windows 9x/2000/XP
一款簡單易用的系統鎖定工具,運行後會自動彈出設置向導窗口,接受軟件授權協議後單擊“Next”按鈕,根據提示輸入個人信息,單擊“Next”按鈕,它會為你生成一個專用後門密碼,例如“DJROICYDPTFUWLWBKP”(當你遺忘了鎖定密碼時,可用這個後門密碼解除鎖定),記下這些個人信息和後門密碼。再次單擊“Next”按鈕,輸入記下的後門密碼進行確認,然後單擊“Next”按鈕繼續操作,單擊右邊鎖形按鈕即可完成設置工作,同時會彈出一個安全設置對話框,在“PassWord”欄中輸入為軟件設置的鎖定密碼(見圖2),然後單擊“Lock”按鈕即可鎖定電腦。

小提示:當你忘記了設置的鎖定密碼時,可在按下Ctrl+Shift組合鍵的同時右擊解鎖界面中的鎖形圖標,彈出後門解鎖窗口,輸入個人信息和後門密碼即可解除鎖定。
三、裝一把最強的智能鎖
如果想鎖住硬盤中的任何東西,包括文件、窗口、快捷方式/程序、文件夾/驅動器、因特網連接等,那麼推薦安裝PC Security這款非常優秀且強大的系統存取控制工具。
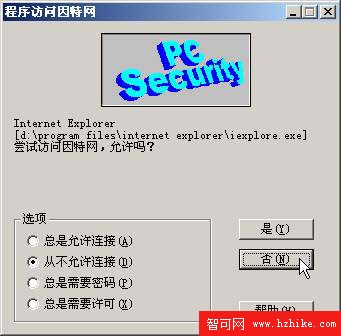
特別提示:由於PC Security需要在系統中安裝高級別的驅動程序,因此我們測試發現,在極少數電腦中運行會出現藍屏故障,並且在Windows正常啟動時藍屏,連安全模式也一樣。對於Windows 98可在
DOS中使用“Scanreg/Restore”進行注冊表恢復。而Windows 2000/XP則使用我們在第16、18期介紹的ERUNT軟件進入故障恢復控制台,恢復當天的注冊表備份。
PC Security小檔案 軟件版本:6.1 軟件大小:980KB
軟件性質:共享軟件適用平台:Windows 9x/2000/XP
PC Security運行後,會在系統托盤顯示圖標,雙擊它會打開一個窗口,需要輸入默認的密碼“security”才能進入主界面,在窗口中列出了不同的鎖定功能菜單,直接點擊相應文字即可打開設置窗口,下面我們來看幾個應用實例。
小提示:為防止別人打開PC Security修改設置,需要在主界面中單擊“軟件設置”,及時修改默認的密碼設置,同時還要單擊“高級設置”選項卡,選中“注銷/重啟後重新啟用安全保護”選項。
實例1:鎖定電腦中的個人文件,禁止別人隨意編輯 在主界面單擊“文件鎖定”,打開設置窗口,在上面文件夾浏覽器中選擇要鎖定的文件,接著在中間工具欄中可設置“鎖定類型”(見圖3,選擇“只讀”時允許查看和復制,但不允許編輯或刪除,如果選擇“完全”,將只能看到文件名,無法進行任何操作,包括復制和查看!最後,單擊“鎖定”按鈕,該文件就被添加到下面被鎖定文件列表框中了。如果想修改文件鎖定方式,需要先在列表中選擇被鎖定的文件,單擊“解鎖”按鈕,選擇新的鎖定類型後再次單擊“鎖定”按鈕即可。

小提示:PC Security全面支持右鍵快捷操作,在資源管理器中選擇文件後,單擊鼠標右鍵,選擇“PC Security”即可快速鎖定或者解鎖文件。
實例2:鎖定磁盤分區 保護文件安全 如果重要數據都保存在一個單獨分區,還可以使用PC Security磁盤鎖定功能進行保護。在主界面中單擊“文件夾/驅動器鎖定”進入設置窗口。選中要鎖定的磁盤分區,然後在右邊可以對“鎖定類型”進行設置。不過這裡要提醒注意的是,只讀鎖定只對選定的文件夾有效,如果你選擇的是分區根目錄,那麼其下面的子文件夾仍然是可以進行任何操作的。
實例3:鎖定窗口 讓文件傳遞繼續進行 窗口鎖定是個很有意思,也是個很實用的功能,例如正通過QQ與別人傳遞文件,而又得臨時出去一下,為防止別人誤操作中斷文件傳遞,可以在PC Security主界面中單擊“窗口鎖定”,然後在右邊選擇“鎖定類型”為“禁用”,單擊“添加鎖定”按鈕,從“窗口標題”列表中選擇“與XXX聊天中”的窗口名稱(見圖4),單擊“確定”按鈕後,你會發現與好友的文件傳輸窗口已經變得不可使用了,說明它已經被鎖定了。被鎖定的窗口會顯示在下面界面的列表中,選中窗口名稱後單擊“解鎖窗口”即可取消對窗口的鎖定。
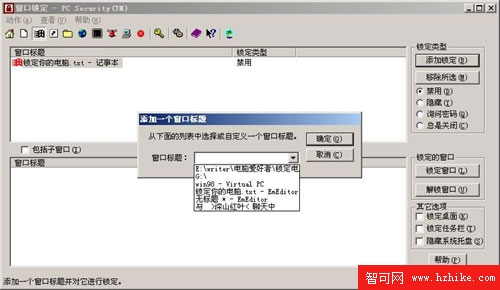 實例4:鎖定網絡 讓網絡不再“連通”
實例4:鎖定網絡 讓網絡不再“連通” PC Security具有強大的網絡鎖定功能,基本相當於一個網絡防火牆。在主界面中單擊“因特網鎖定”,接著在窗口中選擇“啟用因特網保護”選項,並在下面選中“鎖定所有有關因特網的操作”選項,這樣所有網絡相關程序都將無法訪問到網絡。
同時也可以有選擇地鎖定部分程序的網絡訪問,這時需要取消“鎖定所有有關因特網的操作”選項,然後運行要鎖定的網絡程序,並使之訪問網絡,這時PC Security會彈出“程序訪問因特網”提示,選擇“從不允許連接”選項後單擊“否”按鈕即可(見圖5)。
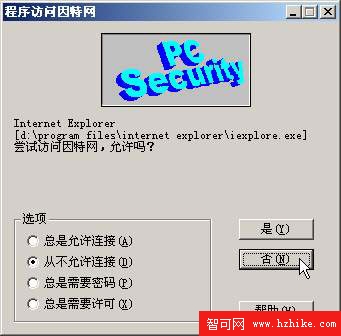
該軟件對於網絡鎖定的第三個功能是可以鎖定禁止從網絡上下載某種類型的文件,選中“禁止對下列擴展名文件的下載”,並在文本欄中輸入擴展名後單擊“添加”按鈕即可(比如:BAT、
VBS、CMD這樣可能具有危險的文件)。
小提示:一些網絡防火牆也具備斷開網絡連接的功能,不過由於沒有對防火牆軟件本身的訪問限制,因此鎖定網絡的功能基本上形同虛設。
實例5:鎖定系統重要設置 為防止一些對電腦不太熟悉的用戶誤操作導致系統錯誤,鎖定系統中的控制面板及系統屬性等設置選項是非常有必要的,在PC Security主界面中單擊“計算機系統設置”,在打開的窗口中列出了所有可能會對系統造成破壞的重要設置,選中要鎖定的功能即可。
另外,PC Security還能設定在指定時間或沒有操作後一段時間自動鎖定電腦。可以說,PC Security是目前鎖定功能最為全面的工具,可謂是“鎖向無敵、無鎖不能”,而且它還具備“入侵者檢測”功能,當有人企圖用錯誤的密碼嘗試進入軟件時,它會發出入侵警告,讓入侵者望而生畏。