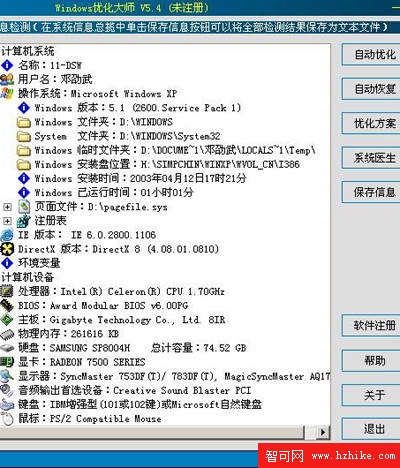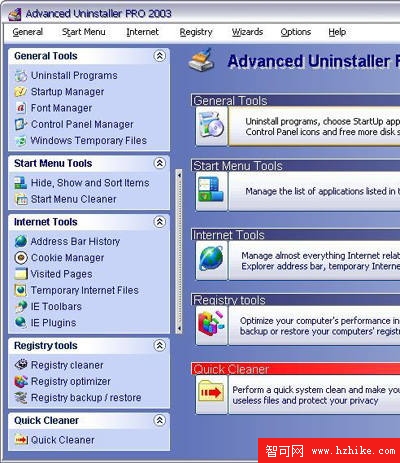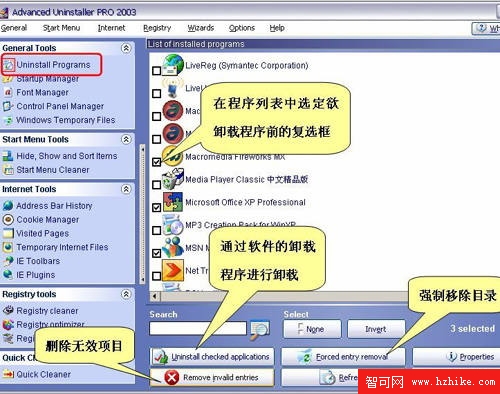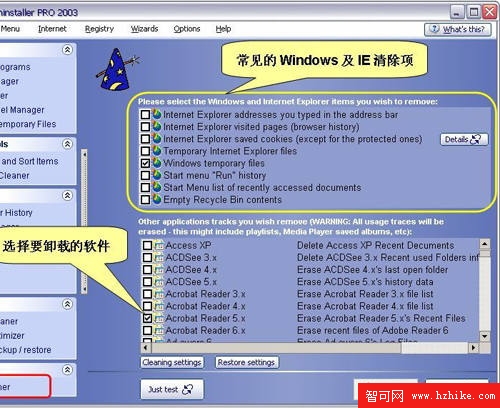(一)Windows優化大師 Windows
優化大師提供的優化包括系統性能優化和系統清理維護兩部分。
1.自動優化 Windows
優化大師的自動優化的功能提供了一種簡單的優化方式,這種優化針對的是大多數用戶最常用的項目進行優化,而且完全不用人的干預。
啟動Windows
優化大師(如圖8),單擊右上角的“自動優化”按鈕,會彈出自動優化向導,單擊“下一步”,在接下來的向導對話框中選擇因特網接入方式和用戶類型,相信大家對自己屬哪一號人和自己的上網方式是哪種應該很清楚了吧。選擇好了再一路單擊“下一步”即可完成優化。
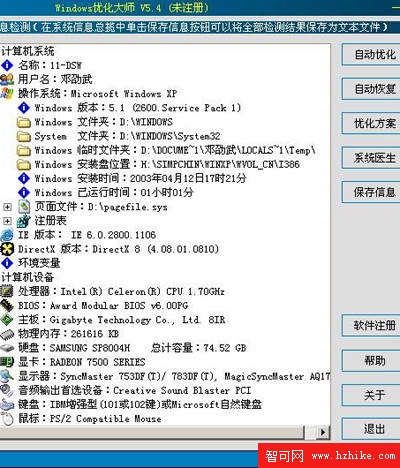 圖一
圖一 另外你還可以使用優化方案來進行優化,注冊用戶可通過網絡申請適合自己的優化方案。
2.系統性能優化 單擊左下角的“系統性能優化”按鈕,你可看到這部分的優化包括磁盤緩存、桌面菜單、文件系統、網絡系統、開機速度、系統安全、後台服務七部分內容,下面就講講常用的磁盤緩存、開機速度、後台服務這三個,它們對機器的速度影響較大。
(1)磁盤緩存優化 單擊“磁盤緩存優化”按鈕,首先設置輸入/輸出緩存的大小,拖動滑塊可調整其大小,軟件會根據不同的內存大小提供了一個推薦使用值,如256MB推薦使用32MB。
其次還要選定“計算機設置為較多的CPU時間來運行”復選框,並在其後的下拉列表中選擇“應用程序”,如果選擇“後台服務”除非你准備把電腦作為網絡服務器來用。其他的設置就看具體情況和你自己的喜好了,設置好之後單擊“優化”按鈕,重新啟動機器後就可以體驗到優化效果。
另外在這裡還可設置“虛擬內存”和進行“內存整理”,前者根據軟件推薦的值設置就行了,後者也是一個非常有用的功能,可以整理內存的碎片,以釋放更多的物理內存給應用程序,運行了一些大型軟件後用用它,可以減少系統重新啟動的次數。
(2)開機速度優化 開機速度優化的功能類似於Windows XP的Msconfig程序,不過它比Msconfig要直觀好懂。
“啟動信息停留時間”是指在多操作系統環境下,系統選擇菜單停留的時間,“默認啟動順序選擇”可選中經常使用的那一個操作系統,下面的“開機時不自動運行的程序”比較重要,它直接影響啟動速度和系統運行速度,那些用得比較少的程序盡量去掉,一般情況下留下Ctfmon語言欄、防火牆、反病毒軟件就行了,選擇好了別忘了單擊“優化”按鈕。
(3)後台服務優化 Windows
優化大師設置後台服務非常方便,選擇“後台服務優化”後,會顯示後台服務的列表,並有對每個服務功能的詳細描述,選擇某個服務後,還可在窗口的下方更清楚的看到禁用該服務後的後果。設置時選擇某個服務,然後選擇“設置”、“停止服務”或“啟動服務”按鈕就可以將該服務設為“手動”、“已禁用”、“自動”。
3.系統清理維護 選擇“系統清理維護”按鈕,可以對系統中的垃圾信息和文件的進行清理,這當然也是系統優化不可缺少的內容,它的作用相當於給系統減肥,去除了多余的贅肉,自然身輕如燕,矯健快捷啦。
(1)注冊表信息清理 安裝、卸載軟件時會在注冊表裡留下很多冗余信息,我們可以使用“注冊表信息清理”將它們清除掉。選擇“注冊表信息清理”,然後選中要掃描的內容,單擊“掃描”按鈕對注冊表進行掃描。掃描完畢,單擊“全部刪除”按鈕即可。
(2)垃圾文件清理 清理系統中垃圾文件也是Windows
優化大師的一個重要功能。選擇“系統清理維護”下的“垃圾文件清理”,先選中要掃描的磁盤分區,然後在下方的“掃描選項”和“刪除選項”選項卡中進行設置,再按“掃描”按鈕,這樣掃描選項中設置的掃描內容就會顯示在結果中,選中相應的垃圾文件,按下“刪除”或“全部刪除”按鈕就可以刪除這些垃圾文件了。
除了清理注冊表和垃圾文件外,
優化大師還能清理冗余DLL和ActiveX並能進行軟件卸載。
能做系統優化的軟件還有一款比較有名的叫超級兔子魔法設置,使用起來也和這個一樣簡便,特別是它還能對特定的軟件進行優化,不妨將它和
優化大師結合起來使用,效果會更好。
(二)Advanced Uninstaller PRO 2003 Advanced Uninstaller PRO 2003除了擁有強大的軟件卸載功能外,還能進行諸如字體卸載、控制面板的隱藏、開始菜單的隱藏、IE歷史記錄清除、IE工具欄及插件整理和注冊表清理等工作,它能讓臃腫的系統恢復輕盈的身材。
1.軟件界面 Advanced Uninstaller PRO 2003采用模塊化設計,啟動後各項功能全部清晰地列在左邊的五個工具窗格中(如圖1):“General Tools(常規工具)”窗格中包括了程序卸載,啟動、字體、控制面板管理器;“Start Menu Tools(開始菜單工具)”中包括了開始菜單的管理與清理功能;在“Internet Tools(因特網工具)”中除了提供了IE歷史記錄清除,Cookie管理外,還包括對已訪問頁面、Internet臨時文件、IE工具欄、IE插件的清除管理功能;“Registry Tools(注冊表工具)”中則提供了注冊表清理、優化、備份還原等功能;使用“Quick Cleaner(快速清除器)”可快速刪除常用項目並能對幾十種常用軟件進行快速卸載。
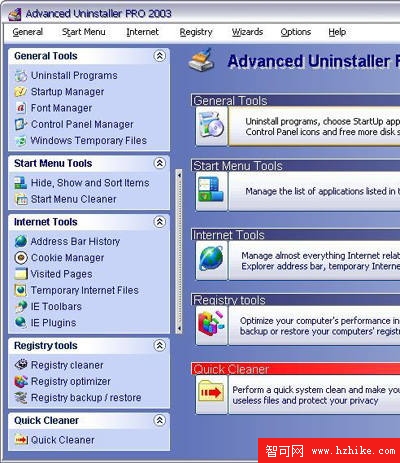 圖二
圖二 軟件的使用比較簡單,從窗口左邊的窗格中選擇某個任務後,右邊的窗口中會顯示出該任務的操作向導,然後根據向導進行操作就行了。
2.軟件卸載 Advanced Uninstaller PRO卸載軟件的方式主要有兩種:常規卸載和快速清除。前者和Windows的“安裝或卸載程序”差不多,後者則是通過預設的幾十種常用軟件的卸載方案進行快速卸載。
(1)常規卸載
在“General Tools”窗格中單擊“Uninstall Programs”,然後在右邊的程序列表中選擇要卸載的軟件(如圖2),選好後,單擊“Uninstall checked applications”可以通過軟件自帶的卸載程序進行卸載,選擇“Forced entry removal”按鈕,將會強制刪除軟件的目錄。相比Windows的“安裝或卸載程序”,這裡可以同時選定多個軟件進行卸載,並能通過刪除軟件目錄來對軟件進行強制刪除,還能清除掉程序列表中的無效項目。
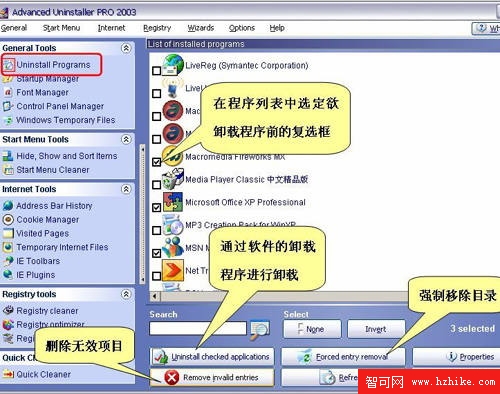 圖三
圖三 在“General Tools”下還有一些非常有用的工具:“Startup Manager”,可用來管理Windows XP的啟動程序的;“Font Manager”用來清除管理字體;“Control Panel Manager”可隱藏控制面板中的項目圖標;“Windows Temporary Files”用於清除臨時文件夾中的臨時文件。
(2)快速清除 快速清除可卸載幾十種常用軟件,如Office、WinRAR、ACDSee等,特別是在這些軟件安裝失敗而無法通過常規方法進行卸載時,快速清除可大顯神通。
從窗口左下角選擇“Quick Cleaner”,然後在軟件列表中選擇要卸載的軟件(如圖3),單擊“Next”按鈕即可對軟件進行刪除。另外,快速清除中還安排了Windows及IE常見的清除項,用於對系統進行快速清潔。
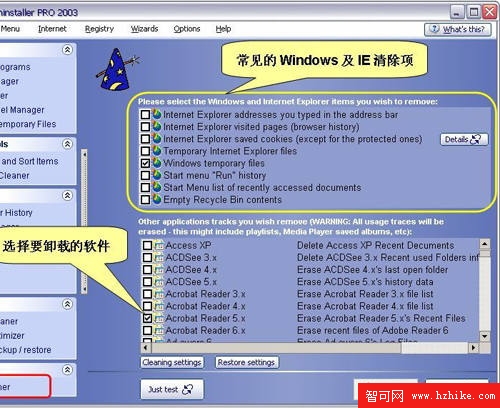 圖四 3.注冊表清理
圖四 3.注冊表清理
系統注冊表發胖的速度有時甚至會超過系統本身,注冊表過大將極大的影響機器的運行速度。Advanced Uninstaller PRO提供了注冊表清理和注冊表優化兩大功能。
(1)注冊表清理
選擇“Registry Tools”下的“Registry Cleaner”,在右邊窗格會出現“Registry Cleaner”向導,其中有三個選項:“Perform all registry test(執行所有注冊表測試)”、“Let me choose which registry test to run(自己選擇注冊表測試項目)”、“Undo previously made repairs(取消以前的修復)”。推薦選擇第一個,然後單擊“Next”開始掃描注冊表中的錯誤,掃描完成後,選擇“Repair all”按鈕來修復所有掃描到的錯誤。
(2)注冊表優化 選擇“Registry Tools”下的“Registry Optimizer(注冊表優化)”,然後在右邊的向導窗口中一路選擇“Next”,即可對注冊表進行優化,完成會顯示優化結果,單擊“Next”按鈕將重新啟動系統以便讓優化的注冊表起作用。
此外,Advanced Uninstaller PRO還能對注冊表進行備份,並可恢復備份的注冊表。
4.Internet工具
清除Internet臨時文件及IE歷史記錄並沒有什麼麻煩的,但是卸載IE的插件就不那麼簡單了。IE中的某些插件很多情況下並不是我們自覺安裝的,部分插件甚至還有可能危害到系統的穩定及系統的安全,好在Advanced Uninstaller PRO提供了插件卸載功能,可以清除那些不受歡迎的插件。
選擇“Internet Tools”下的“IE Plugins”,會在右邊窗格顯示IE插件列表,選定要卸載的IE插件前的復選框,單擊“R