這裡利用下圖的環境建立一個由IIS Web服務器所組成的Web Farm,架設其網址為www.itchenyi.com。我們將直接在圖中兩台IIS Web服務器上啟用Windows NLB,NLB操作模式采用單播模式。

Web Farm的軟硬件需求
要搭建以上環境的話,其軟硬件配置需匹配下訴要求(如非生產環境,建議使用Microsoft的Hyper-V所提供的虛擬機來測試)
1、IIS Web服務器Web1與Web2:這兩台組成Web Farm的服務器都是Windows Server 2008R2 Enterprise,且將安裝Web服務器IIS角色,同時我們要創建一個NLB群集,並將這兩台服務器加入此群集。這兩台服務器各有兩塊網卡,一塊連接網絡1、一塊連接網絡2,其中只有網卡1啟用Windows NLB,因此網卡1除了原有的固定IP地址(192.168.1.1、192.168.1.2)之外,它們還有一個共同的群集IP地址(192.168.1.254)並通過這個群集IP地址來接收由測試計算機Win-XP發來的上網請求(http://www.itchenyi.com/)。
2、文件服務器FileServer:這台Windows Server 2003服務器用來存儲Web服務器的網頁內容,也就是兩台Web服務器的主目錄都是在這台文件服務器的相同文件夾,兩台Web服務器也應該要使用相同的設置,而這些共享設置也是被存儲在這台文件服務器上。
提示:
由於這裡采用Web Farm的設置,因此將測試環境簡化為僅采用一台文件服務器,所以網頁內容與共享設置並沒有容錯功能,故此可以架設多台文件服務器利用DFS復制來同步網頁內容與共享設置,便以提供容錯功能。
DNS服務器:依舊使用Windows Sever 2003服務器來解析Web Farm網址www.itchenyi.com的IP地址。
測試計算機WIN-XP:這裡我仍沿用我的習慣,用XP測試www.itchenyi.com是否可以正常連接Web Farm,提示、測試計算機和DNS服務器可以是同一台計算機,對於測試來說沒有任何影響。
准備網絡環境與計算機
這裡將列出整個搭建Web Farm環境的過程,以供大家參考。
1、將DNS1與WIN-XP的網卡連接到網絡1,Web1與Web2的網卡1連接到網絡1,網卡2連接到網絡2,FileServer的網卡連接網絡2。若使用Windows Server 2008R2 Hyper-V虛擬機的話,新建2個虛擬網絡即可。
2、更改兩台Web服務器的兩塊網卡名稱,以便於識別,如下圖。
提示:如果你是通過虛擬機復制操作系統的話,需要在計算機上運行Sysprep.exe程序更改其SID。

3、如前面拓撲圖所示,設置IP地址、子網掩碼、首選DNS。
4、暫時關閉所有測試環境中的防火牆。
DNS服務器設置(如使用WIN 2003需插入光盤)
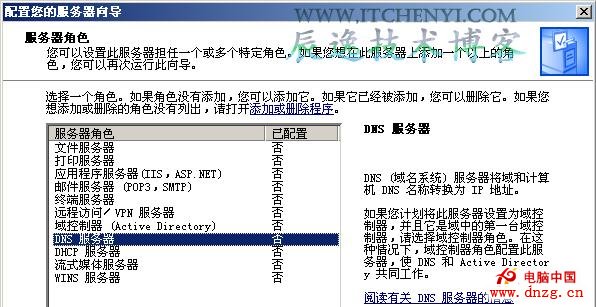
新建區域|添加A記錄(省略無關緊要步驟)
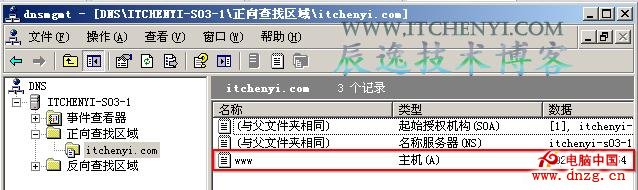
測試DNS是否正常提供解析
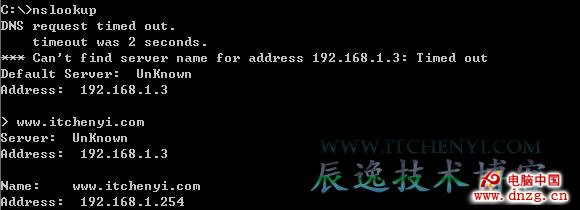
提示:
雖然成功解析到Web Farm網站的群集IP地址,但是還沒有新建群集,也沒設置群集IP地址,因此會出現無法連接的信息,如果群集和群集IP地址都建立好了。仍發送icmp包,那麼大有可能是因為win server 2008的防火牆未關閉。
文件服務器的設置
這台文件服務器用來存儲Web服務器的共享設置,與共享網頁內容,需先在本地安全數據庫新建一個用戶賬戶,以便於兩台Web 服務器可以利用這個賬戶連接文件服務器。
提示:若此文件服務器有加入Active Directory 域的話,也可以使用域賬戶。
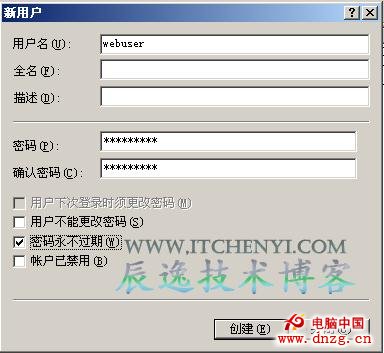
將webuser用戶加入到WebFiles文件權限裡

接著在此文件內新建兩個子文件夾,一個用來存儲共享的配置,一個用來存儲共享網頁(網站的主目錄),架設文件名吻別是Configurations與Contents,如下圖
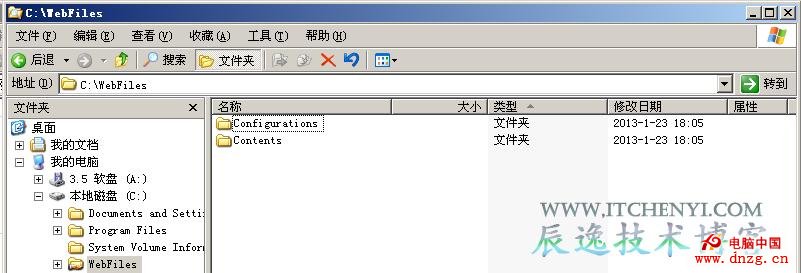
Web服務器Web1的設置。
我們將在Web1上安裝Web服務器IIS角色,同時假設網頁為使用ASP.NET編寫。因此還需要安裝ASP.NET角色。
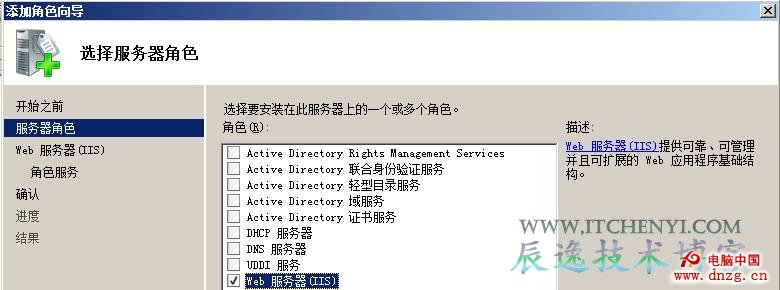
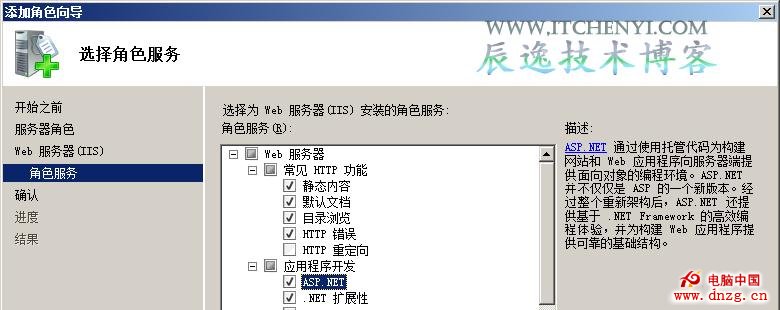
接下來新建一個測試用的首頁,其文件名為default.aspx,卻內容如下,將此文件放到網站默認的主目錄%SystemDrive%inetpubwwwroot之下。
<b>客戶端的IP地址是:</b>
<%Response.Write(Request.ServerVariables("remote_addr"))%><br>
<b>Web Server的IP地址是:</b>
<%Response.Write(Request.ServerVariables("local_addr"))%>
建議更改網站讀取默認文件的優先級,以便網站優先讀取default.aspx,如圖:
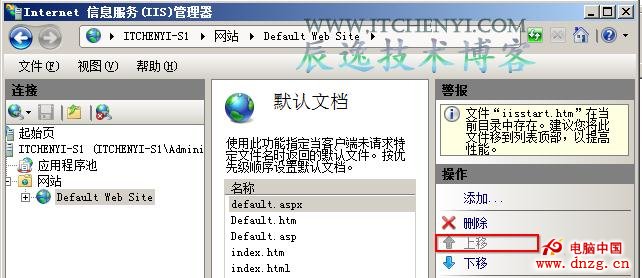
接著我們客戶機上利用浏覽器來測試是否可以正常連接網站。如下圖,為成功連接的界面。圖中我們直接利用Web1的固定IP地址連接Web,因為還沒有啟用Windows NLB。無法使用群集IP地址連接。

Web服務器Web2的設置
Web2的設置大致與Web1設置相同,以下僅列出摘要:
1、在Web2上安裝Web服務器(IIS)角色與ASP.NET角色服務。
2、不需要新建default.aspx、也不需要將default.aspx復制到Web2的主目錄。
3、直接測試,如下

共享網頁與共享的配置
接下來我們要讓兩個網站使用存儲在文件服務器FileServer內的網頁與共享配置。
Web1共享網頁的配置。
我們將以Web1的網頁來當作兩個網站的共享網頁,因此先將Web1主目錄中的測試首頁default.aspx。通過網絡復制到文件服務器FileServer的共享文件夾IPWebfilesContents內。

注意:
在Windows Server 2008R2內啟用了網絡發現功能後,可能也發現不了文件服務器,其可能的原因是網絡發現功能又被自動的關閉了,其可能原因是一下四個服務沒有啟動:DNS Client、Function Discovery Resource Publication、SSDP Discovery、UPnP Device Host。
接下來要將Web1的主目錄制定到IPWebFilesContents共享文件夾,並且利用新建在文件服務器FileServer內的本地用戶賬戶webuser來連接此共享文件夾,且在Web1上也必須新建一個相同名與密碼的用戶賬戶,(需取消選擇用戶下次登錄時更改密碼、改選擇密碼永不過期),且必須將其加入到IIS_IUSRS組內,如下圖

將Web1主目錄制定到IPWebFilesContents共享文件夾的步驟為:
1、單擊Default Web Site右邊的基本設置
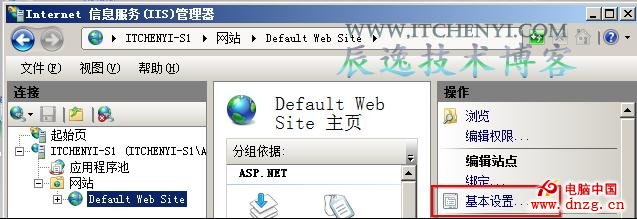
2、如下圖,在物理路徑處輸入IPWebFilesContents、單擊連接為。
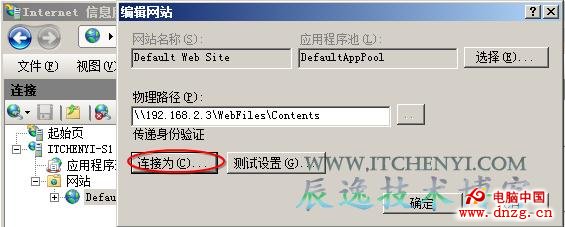
3、如下圖【選擇特定用戶→單機設置→輸入用來連接的用戶名webuser與密碼→確定】
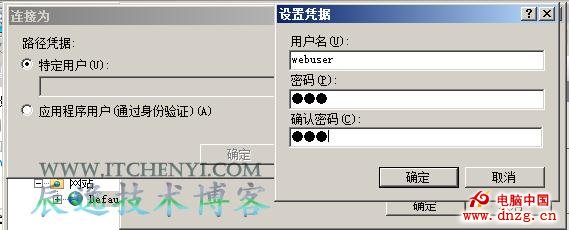
4、單擊下圖中的測試設置,測試是否可以正常連接上述共享文件夾,

完成後,用客戶端訪問測試一番(應先將浏覽器的緩存清楚)此時應該可以正常看到default.aspx的網頁。
提示:
如果網站因故不正常或安全設置有異動的話,則你可能需要針對網站的應用程序池執行回收操作,以便讓網站恢復正常或取得最新的安全設置值,舉例來說,Default Web Site的應用程序池為DefaultAppPool,若要針對此池來執行回收操作,可如下圖所示。。。。
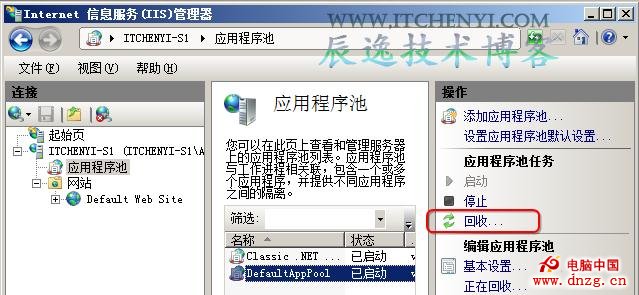
Web1的共享的配置
我們將以Web1的設置來當作兩個Web服務器的共享設置,因此請先將Web1的設置和密鑰導出到IPWebFilesConfigurations,然後再指定Web1來使用這份位於IPWebFilesConfigurations的設置。
1、將Web1的設置導出、存儲到文件服務器上,雙擊Web1服務器的共享的配置
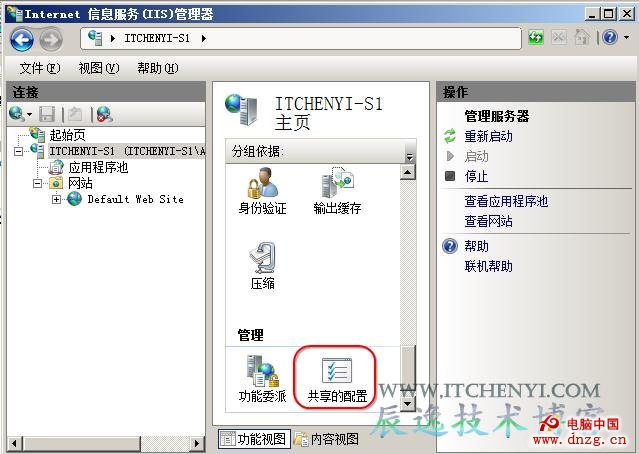
2、單擊下圖中右邊的導出配置...在圖中的物理路徑輸入文件服務器的路徑→單擊連接為→輸入用戶名webuser和密碼→單擊確定。
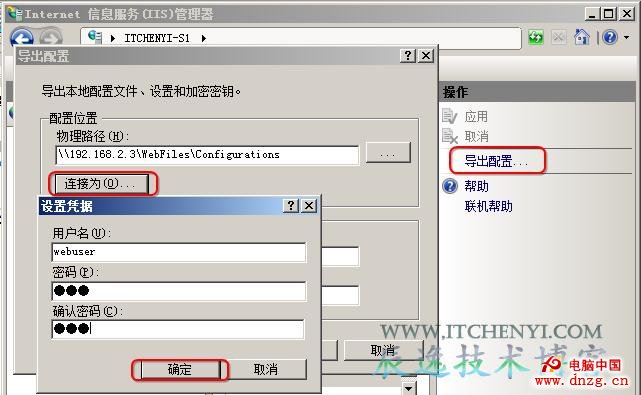
3、如下圖【設置用來保護加密密鑰的密碼→單擊確定→在前圖中單擊確定】密碼必須至少為8個字符,且需包含數字、特殊符號、英文大小寫字母【需匹配服務器的密碼復雜性】。
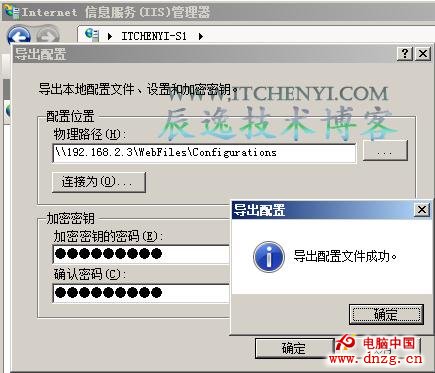
4、接著啟用Web1的共享的配置功能:【如下圖選擇啟用共享的配置→在物理路徑中輸入存儲共享的配置的路徑→輸入有權限連接此共享文件夾的用戶名webuser與密碼→單擊應用→輸入前面設置的密鑰密碼→確定】。
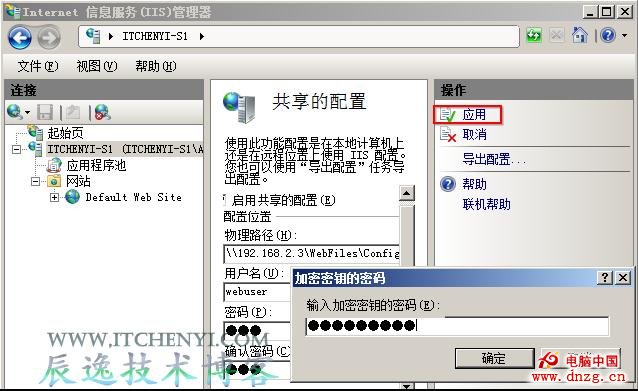
5、確定後會顯示Web1的現有加密密鑰會被備份到本地計算機內用來存儲的目錄中(%Systemroot%system32inetsrvconfig)。
Web2共享網頁的設置
我們要將Web2的主目錄制定到文件服務器FileServer的共享文件夾中,並利用新建在文件服務器內的本地用戶連接此共享文件夾。同樣也要在Web2上新建一個相同名稱的賬戶及密碼,設置密碼永不過期,且加入到IIS_IUSRS組內。

將Web2的主目錄制定到文件服務器的步驟與web1完全相同,這裡不再重復,
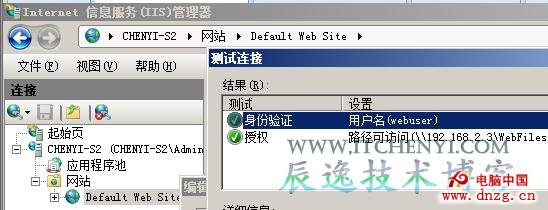
完成後,可到測試計算機XP上利用http://192.168.1.2/來測試,此時應該可以正常看到default.aspx的網頁,如圖。

Web2的共享的配置
現在我們要讓Web2來使用位於文件服務器上的共享配置,步驟如下:
1、雙擊Web2界面中的共享的配置。(可參照前面的步驟)
2、選擇啟用共享的配置→在物理路徑中輸入共享配置的路徑→輸入有權連接的用戶webuser和密碼→單機應用→輸入前面設置的加密的密鑰密碼→確定。
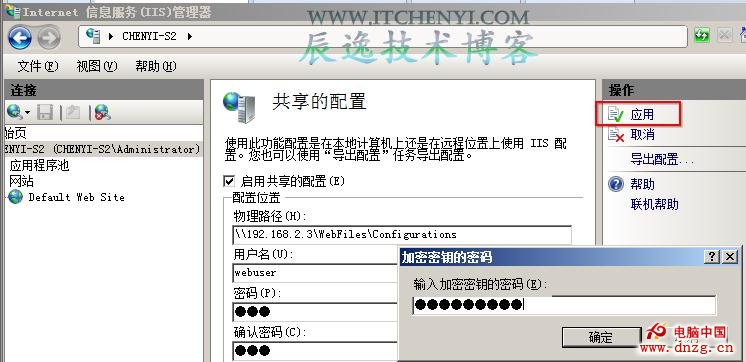
到這裡兩台Web服務器的共享均完成了!等時間空了。會將NLB群集的相關設置也發上來
本文出自 “IT辰逸” 博客,請務必保留此出處http://itchenyi.blog.51cto.com/4745638/1127399