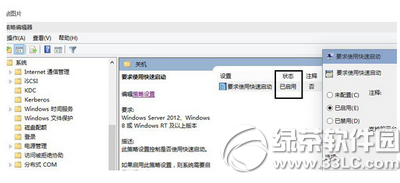win10電源裡沒有快速啟動這個功能怎麼辦?win10快速啟動勾選不了怎麼辦?win10延續了win8開始的快速啟動功能,是一個非常實用的功能,但很多升級了win10的朋友發現在電源選項裡沒有快速啟動這個功能,有些有選項但是勾選不了,怎麼解決呢?原因是快速啟動功能需要先打開系統休眠選項,通過下面的方法實測可以解決。
win10電源裡沒有快速啟動這個功能怎麼辦?
首先確定打開了系統休眠功能(重要),打開方法:win+X,管理員命令提示符,輸入powercfg /h on就可以重新打開休眠功能。
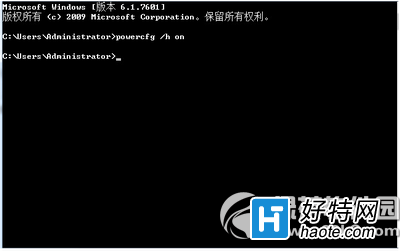
第一步:點擊Windows10系統【搜索圖標】並在搜索框內輸入“控制面板”並按回車。
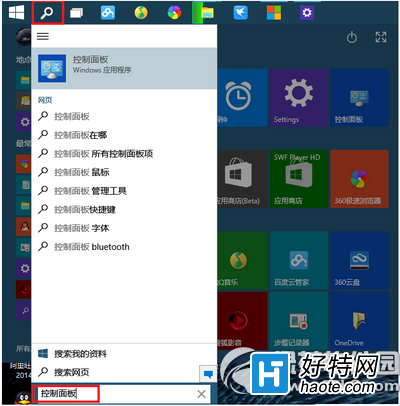
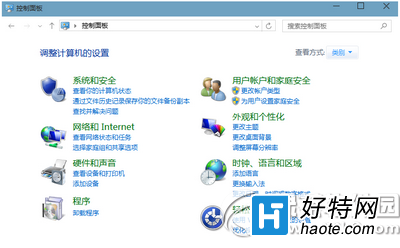
第二步:在右上方【查看方式】選擇大圖標或小圖標,並找到【電源選項】,單擊【電源選項】。
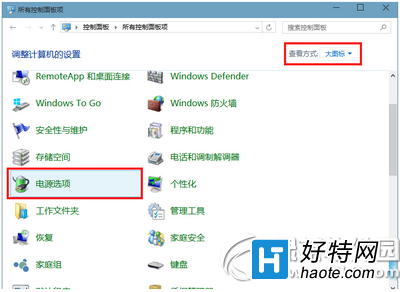
第三步:找到左側鏈接選項中的【選擇電源按鈕的功能】,並單擊。
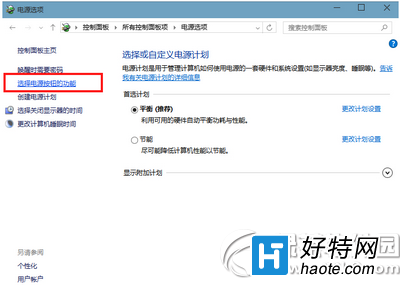
第四步:找到【更改當前不可用的設置】單擊,單擊後向下找到【休眠】並勾選,最後保存修改。
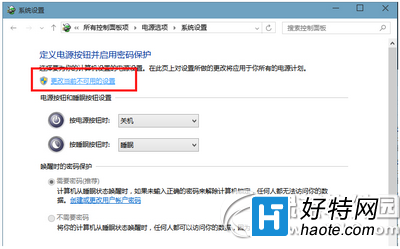
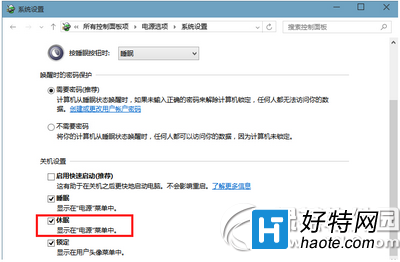
然後就可以看到快速啟動選項了,直接勾選打開即可。
還有一種通過組策略直接打開快速方法,如下:
按WIN+R調出運行對話框,然後輸入 gpedit.msc 回車,打開策略組後依次展開【計算機配置】-【管理模板】-【系統】-【關機】,然後雙擊右側的 “要求使用快速啟動”,設置為“已啟用”,如下圖: