為了滿足單位員工特殊化工作需求,不少單位都已經創建了多個不同的Web站點,為了盡可能地節省站點建設費用,這些Web站點一般都采用一機多站技術,也就是我們平時所提到的虛擬主機技術,這種技術就是在一台只有一個公網IP的服務器中同時運行多個獨立域名的Web站點,多個不同的網站域名同時指向相同的一個公網IP地址。那麼在實際建站的時候,我們究竟該如何才能讓DNS服務器實現集中解析域名的目的呢?下面本文就貢獻兩則妙招,讓多個不同的網站域名同時指向相同的一個公網IP地址!
逐一綁定法
所謂逐一綁定法,其實就是指將不同網站的域名用手工設置的方法逐一解析到相同的一個IP地址上。為了方便介紹,本文下面就以常見的Windows 2003服務器系統為操作藍本,向各位介紹一下如何在Windows 2003服務器中實現域名集中解析目的。假設,我們事先已經向ISP申請了一個aaaa.com的域名,我們首先要做的第一項工作就是要將該域名解析到單位服務器的公網IP地址上,假設該公網IP地址為61.155.52.180,現在就讓我們一起來看看該域名的具體解析步驟:
首先依次單擊“開始”/“程序”/“管理工具”/“DNS”命令,打開本地服務器系統中的DNS控制台窗口,然後用鼠標右鍵單擊本地服務器的主機名稱,從彈出的右鍵菜單中執行“新建區域”命令,然後在彈出的新建區域向導窗口中將新的區域名稱設置為“aaaa.com”,並單擊一下“確定”按鈕。
其次我們還需要在“aaaa.com”域名下面創建一個“www”的主機名記錄。用鼠標右鍵直接單擊前面已經創建好的“aaaa.com”區域名稱,從彈出的右鍵菜單中執行“新建主機”命令,並在其後出現的主機創建對話框的“名稱”框中輸入“www”,在IP地址框中輸入“61.155.52.180”,最後再單擊一下“添加主機”按鈕,這麼一來域名為“www.aaaa.com”的Web站點就會被成功解析到單位服務器中的公網IP地址“61.155.52.180”上了。當解析設置操作完成後,該網站的域名一般都能即時生效,因此我們不妨使用Ping命令檢查一下自己設置的域名是否能夠Ping通,要是已經Ping通的話就說明解析操作已經成功了。
一般情況下,網友除了喜歡用帶“www”的網址“www.aaaa.com”來訪問目標網站外,還喜歡直接用不帶“www”的“aaaa.com”域名來訪問,現在我們把“aaaa.com”域名也同時解析到服務器的公網IP地址“61.155.52.180”上。在進行這種解析操作時,我們還需要用鼠標右鍵單擊“aaaa.com”域名,從彈出的右鍵菜單中執行“新建主機”命令,並在其後出現的主機創建對話框的“名稱”框中不輸入任何內容,在IP地址框中輸入“61.155.52.180”,然後再單擊一下“添加主機”按鈕,這麼一來域名為“aaaa.com”的Web站點也會被成功解析到單位服務器中的公網IP地址“61.155.52.180”上了。如此一來,域名解析操作就算全部結束了,域名“www.aaaa.com”和“aaaa.com”都能成功地解析到了“61.155.52.180”這個唯一的公網IP地址上了。當然,單位要是還有其他的網站域名如bbbb.aaaa.com、cccc.aaaa.com需要解析時,我們可以依照上面的操作來逐一將它們綁定到唯一的公網IP地址上。
下面,我們可以創建兩個Web站點,並將這些站點的域名分別設置為“www.aaaa.com”、“bbbb.aaaa.com”,每個站點的名稱最好能和域名對應起來,這樣一來服務器中日後保存有多個站點時能夠方便辨認與管理。在創建Web站點時,我們可以依次單擊Windows 2003服務器系統桌面中的“開始”/“程序”/“管理工具”/“Internet信息服務(IIS)管理器”命令,打開IIS6管理窗口(如圖1所示), 在該窗口的左側區域用鼠標右鍵單擊“網站”項目,從彈出的右鍵菜單中依次選擇“新建”/“網站”命令,打開網站創建向導設置窗口。

圖1
單擊其中的“下一步”按鈕後彈出網站描述向導界面,考慮到要和對應的域名保持一致,以便日後管理網站,因此在“描述”文本框中輸入“www主站”;繼續單擊“下一步”按鈕打開如圖2所示的“IP地址和端口設置”窗口, 在這裡我們通常將“IP地址”設置為缺省的“全部未分配”,將“端口號”設置為缺省的80,將“此網站的主機頭”設置為“www.aaaa.com”。
接下來向導窗口會自動提示我們選擇缺省網站文件存放位置,我們可以單擊“浏覽”按鈕打開文件選擇對話框,找到目標Web站點所對應的文件夾就可以了。在指定好目標網站的正確目錄信息後,繼續點擊“下一步”按鈕,然後在目標網站的訪問權限處選擇“讀取”權限,要是目標站點是ASP動態頁面的話,我們還需要選中這裡的“運行腳本”項目,最後再單擊“下一步”按鈕結束“www.aaaa.com”站點的創建工作,我們的“www.aaaa.com”站點也就發布成功了,當我們日後需要訪問該站點的內容時,可以直接打開IE浏覽器並在地址欄中輸入“http:// www.aaaa.com”,就能訪問到“www.aaaa.com”站點的網頁內容了。
按照相同的操作方法,我們可以在IIS6管理窗口中再創建一個域名為“bbbb.aaaa.com”的新站點,只不過在圖2界面的“主機頭”處我們必須輸入“bbbb.aaaa.com”,其他的參數基本完全相同。當然,要是我們還想創建其他域名的站點時,只需要依葫畫瓢就可以了。
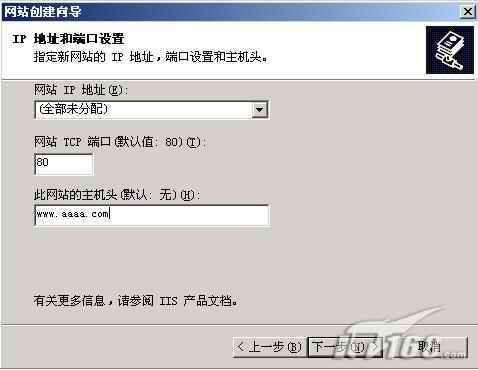
圖2
使用泛域名法
當單位只有少數幾個Web站點域名需要解析時,我們可以使用上面的逐一綁定法,來依次將不同站點的域名解析到服務器中的唯一公網IP地址上;可是一旦單位有若干個站點域名需要解析時,我們如果仍然采用逐一綁定法來完成域名解析任務時,那麼解析這些域名的工作量將非常巨大,事實上我們可以使用泛域名的方法來解決若干個域名集中解析的難題。現在我們仍然以常見的Windows 2003服務器系統為操作藍本,向各位介紹一下進行泛域名解析。
假設我們已經在服務器系統中創建了一個“aaaa.com”域名,現在我們希望把“bbb.aaaa.com”、“ccc.aaaa.com”、“ddd.aaaa.com”之類的多個二級域名同時解析到服務器中的唯一公網IP地址“61.155.52.180”上時,根本不需要按照上面的方法來依次添加主機記錄,而只需要按照下面的操作步驟進行一次性設置就可以了:
首先依次單擊“開始”/“程序”/“管理工具”/“DNS”命令,打開本地服務器系統中的DNS控制台窗口,然後用鼠標右鍵單擊本地服務器中的“aaaa.com”域名,從彈出的右鍵菜單中執行“新建主機”命令,打開一個主機創建對話框。
其次在該對話框的“名稱”欄中直接輸入“*”,在“IP地址”欄中直接輸入服務器公網IP地址“61.155.52.180”,再單擊一下“添加主機”按鈕。
完成上面的設置操作後,我們可以打開局域網中的任何一台工作站,並在其中執行Ping命令,來測試一下“bbb.aaaa.com”、“ccc.aaaa.com”、“ddd.aaaa.com”等多個網站的連通性,結果我們會驚喜地發現所有二級域名已經同時被解析到相同的一個IP地址上了,這表明我們上面所進行的泛域名解析設置操作是正確的。
接下來,我們再按前面的方法進入到IIS6管理窗口,將各個二級站點的主目錄信息指定好,同時把每一個子站點的“主機頭”信息設置成各自的域名信息,如此一來多個Web站點的域名解析、發布任務就算全部完成了。
小提示:在將多個二級域名集中解析到相同的一個公網IP地址上時,我們還可以通過修改系統DNS文件的方法來快速完成,下面就是該方法的具體操作步驟:
首先依次單擊“開始”/“程序”/“附件”/“Windows資源管理器”命令,打開服務器系統的資源管理器窗口;在該窗口中依次雙擊其中的“Windows”、“system32”、“dns”文件夾,在對應“dns”文件夾窗口中找到“aaaa.com.dns”文件。
接著用記事本之類的文本編輯程序將“aaaa.com.dns”文件打開,並在文本編輯區域的最後一行,添加一條“* A 61.155.52.180”記錄,其中“A”說明新增加的記錄為地址記錄,“61.155.52.180”為泛域名所指向的公網IP地址,添加完上面的記錄後再將“aaaa.com.dns”文件保存一下,最後重新啟動一下服務器系統,如此一來“aaaa.com”的所有二級域名都會被自動解析到公網IP地址“61.155.52.180”上了。
總結:
上面提供的域名集中解析妙招其實都要有一定的適用條件,只有在合適條件下各自妙招才能發揮出高效、快捷的作用;例如,逐一綁定法只限於在多個站點域名都不相同的情形下,而泛域名法只能適用於集中解析若干個二級域名。