Win10 OneDrive怎麼更換目錄?默認情況下,OneDrive文件夾位於C:\Users\你的用戶名\OneDrive,不過如果OneDrive內文件過多,會造成C盤空間不足,所以很多用戶想移動OneDrive文件夾位置,可以按照以下教程操作。
Win10 OneDrive更換目錄圖文教程
1、右鍵單擊任務欄托盤區域的OneDrive圖標,選擇“Settings(設置)”;
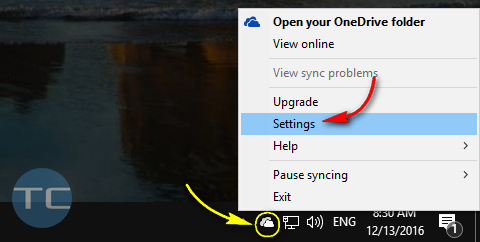
2、在“Account(賬戶)”選項卡中單擊“Unlink this PC(取消鏈接此電腦)”;
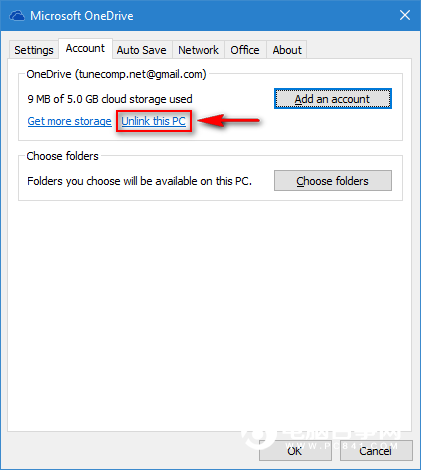
並點擊確認關聯;
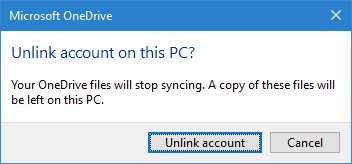
3、此時不要關閉OneDrive登錄窗口,此時移動你的OneDrive文件夾到你打算放置的位置,比如你從C盤移動到D盤,另外,此時你還可以對其進行重新命名,比如OneDriveAdam 或者是 Jane’s Microsoft Cloud.;
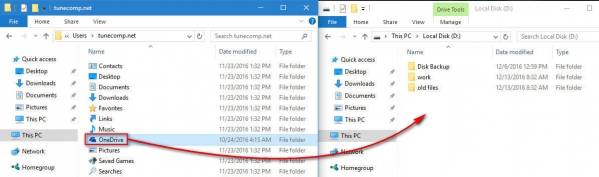
4、返回到登錄窗口,輸入您的電子郵件地址以及你的密碼;
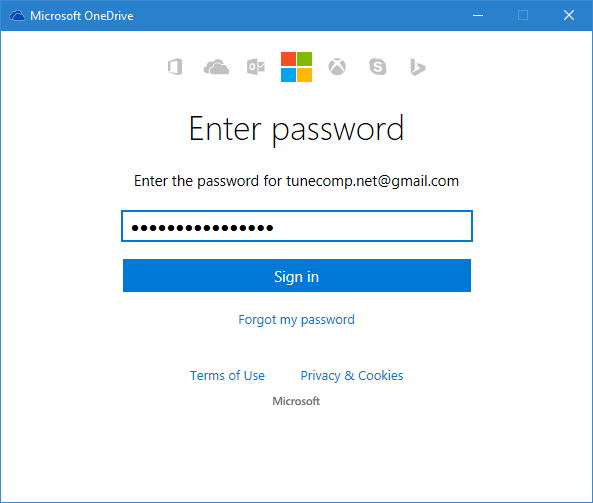
5、在下面這個窗口時,你會看到修改OneDrive文件夾位置的提示,點擊“Change location(更改位置)”;
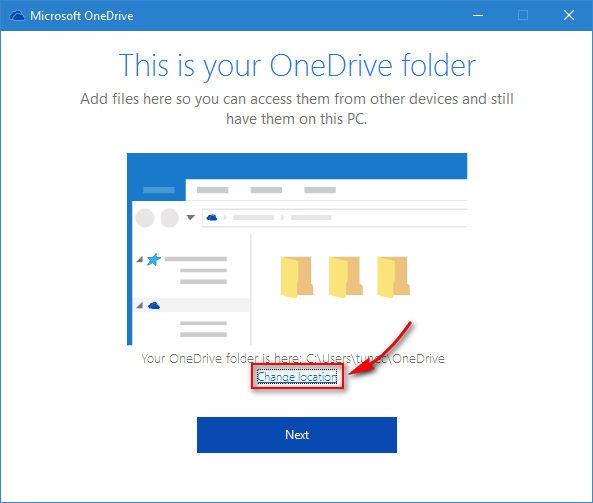
6、選擇你剛剛移動的新位置,並確定;
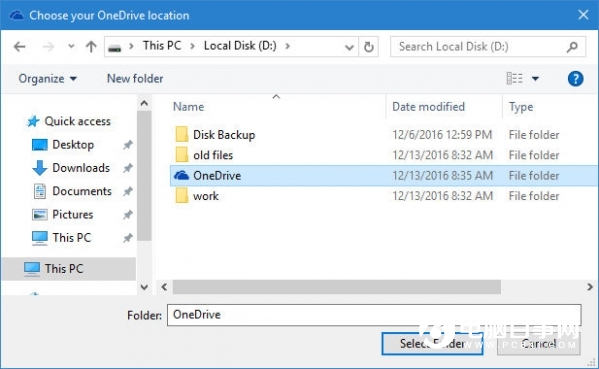
7、此時你會看到下面的警告,點擊“Use this location(使用此位置)”即可;
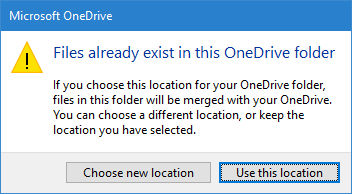
8、確定後,我們將會看到文件夾位置已經更改;
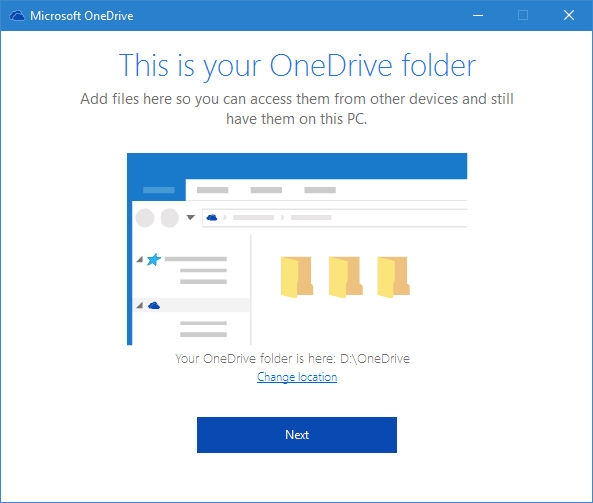
9、點擊“Next(下一步)”,此時我們可以重新選擇哪些文件和文件夾需要同步,完成後繼續點擊下一步;
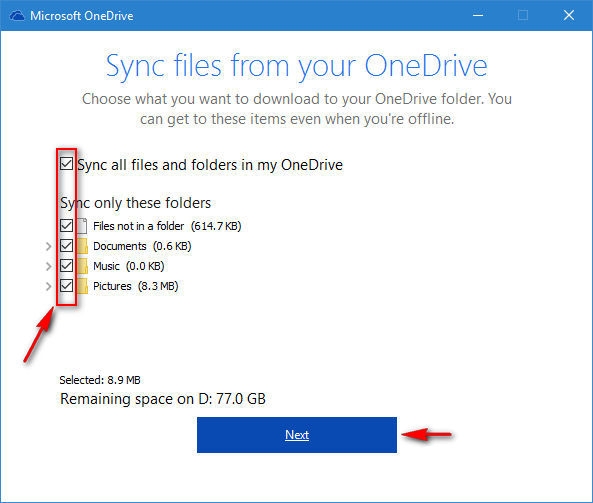
10、出現下面的畫面時,我們可以點擊關閉窗口,經過以上簡單的步驟之後,就完成了對OneDrive文件夾的遷移工作。接下來需要等待幾分鐘交給系統自動對本地文件和雲端進行比對,完成後就會正式結束。