相比於Win7/Win8,Win10對於固體硬盤等新硬件的支持更加完善,不過在日常使用中,仍有很有可以優化的空間。那麼,Win10固態硬盤怎麼優化呢?今天電腦百事網小編就來針對Win10系統,分享一下SSD優化方法,SSD用戶必看!

Win10固態硬盤怎麼優化 提升SSD速度Win10優化固態硬盤方法
Win10固態硬盤優化一:保持磁盤碎片整理開啟
機械硬盤時代,我們優化硬盤主要會進行磁盤碎片整理。不過,在SSD時代,固態硬盤由於本身沒有“碎片”,因此無需進行清理。不過,這裡需要注意的是,SSD也會存在掉速,主要是剩余空間太少或者主控沒有及時執行垃圾回收所致,需要執行Trim優化。
而在Win10系統中,開啟磁盤碎片整理會,會自動檢測機械硬盤和固態硬盤,前者會進行碎片整理,SSD則執行手工Trim,在這點方面Win10已經做到了智能檢測,因此對於Win10用戶來說,建議開啟磁盤碎片整理功能。
Win10固態硬盤磁盤碎片整理優化方法:
1、打開此電腦(我的電腦),在SSD系統盤上點擊鼠標右鍵,然後打擊打開“屬性”,如圖所示。
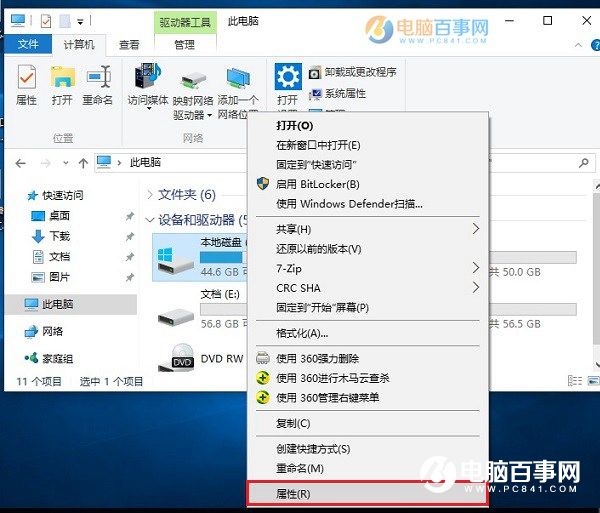
2、打開本地磁盤屬性界面後,切換到“工具”選項卡,然後點擊“優化”,如圖所示。
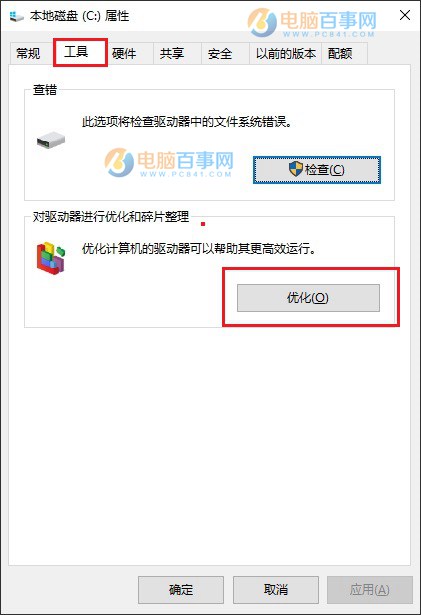
3、然後在優化驅動器界面,你可以選擇磁盤手動進行優化,也可以開啟“自動優化”,如圖所示。
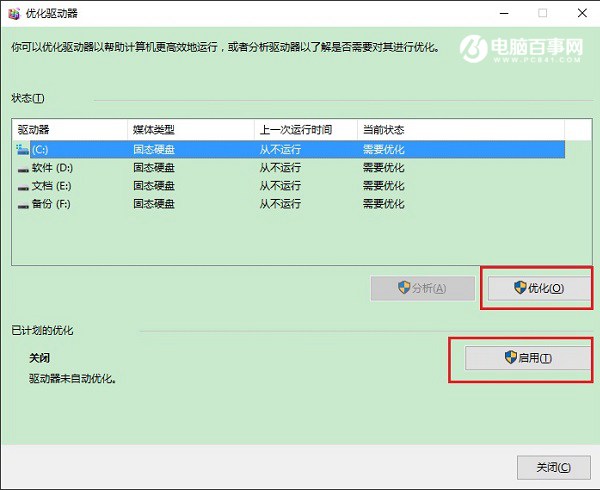
Win10固態硬盤優化二:關閉Superfetch服務
Superfetch服務是Windows中一項文件預存取機制,通過提前判斷用戶可能打開的程序並預讀,來提高日常程序的打開速度。但事實上,由於SSD速度已經很快,Superfetch所產生的加速效果如今看起來已經非常微弱。相反由此帶來的頻繁讀寫,卻對SSD顆粒壽命產生了相當大影響。因此Win10時代,SSD用戶完全可以放心大膽地關閉Superfetch,來保護SSD自身的壽命。
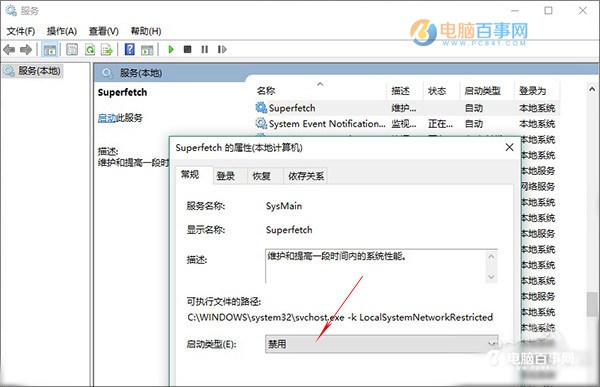
關閉Superfetch服務方法:點擊Win10任務欄搜索框,輸入“服務”進入本地服務列表,查找並雙擊“Superfetch”,將屬性修改為“禁用”後重啟計算機即可。
Win10固態硬盤優化三:關閉DIPM節能功能
出於節能的需要,Intel及AMD均提出了自己的節能方案,比方說Intel的DIPM節能機制。這項機制旨在讓系統空閒時,自動指示SSD進入低功耗節能狀態。但實際上由於系統平台千差萬別,DIPM出現兼容性問題的機率遠大於它的本來作用。具體表現就是系統不定時卡機,1~2分鐘後又恢復正常。
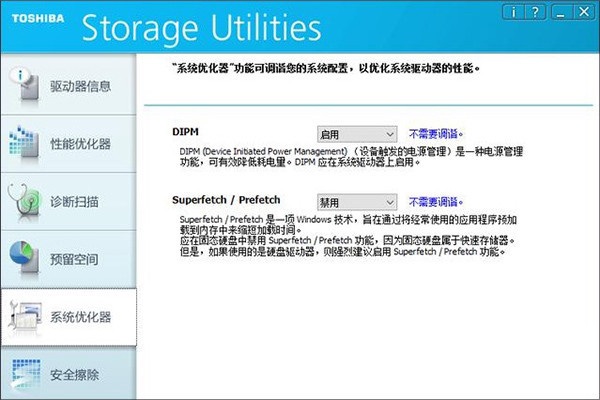
一般來說,關閉DIPM可以借助Intel SSD Toolbox或SSD廠商自己的管理程序搞定,沒有的話也可以直接進入BIOS查找相關選項。
Win10固態硬盤優化四:關閉Windows Search
和Superfetch一樣,隨著SSD速度大幅度提升,另一項微軟服務——Windows Search(Windows搜索)也失去了往日的光環。根據筆者實驗,關閉Windows Search後,系統運行速度與搜索速度沒有出現明顯變慢,基本上還和開啟時一模一樣。同樣的,Windows Search也會引起硬盤頻繁性讀取,因此我們的選擇就是——關掉它!
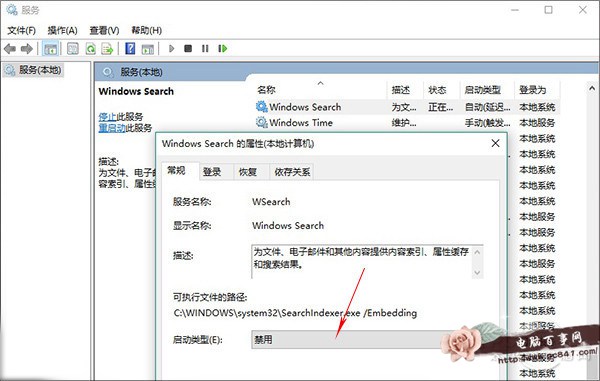
關閉Windows Search服務
關閉方法:點擊Cortana搜索框,輸入“服務”進入本地服務列表,查找並雙擊“Windows Search”,將其屬性修改為“禁用”。接下來打開“此電腦”,右擊磁盤屬性,取消“除了文件屬性外,還允許索引此驅動器上文件的內容”前面的復選框即可(每個分區都要做喲!)。
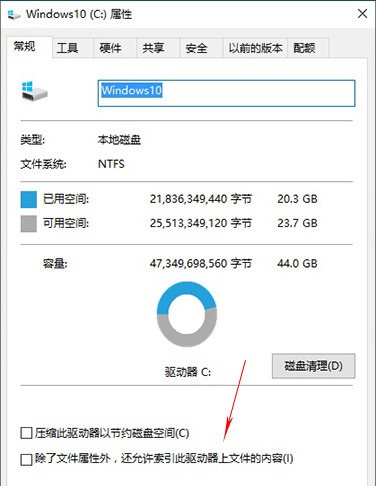
Win10固態硬盤優化五:關閉關閉系統休眠
隨著Win10開機速度不斷提高,現在已經很少有人在使用系統休眠服務了。
簡單來說,這是一項用戶環境保存機制,休眠時計算機會將當前打開的程序和文檔保存到硬盤上(內存鏡像文件),然後在下一次開機時恢復上述環境。但事實上,這項功能日常使用到的機率很少,因為絕大多數用戶都會選擇速度更快、更易操作的“睡眠”功能(STR)。而它的問題還在,即便沒有用過休眠功能,STD也會在硬盤上生成一個體積巨大的鏡像文件,對於空間原本就不寬裕的SSD來說很不合適。因此當你感覺SSD空間吃緊的話,不妨試著關閉一下休眠服務,很多時候能夠省出一大部分空間。
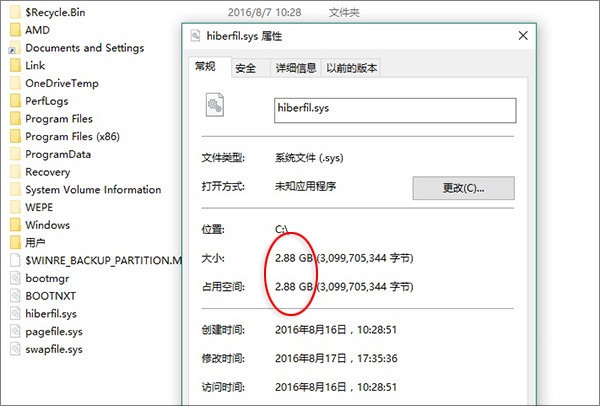
休眠文件往往會占用很大空間
關閉系統休眠方法:點擊Cortana搜索框,輸入“CMD”,右擊“命令提示符”執行“以管理員身份運行”,輸入命令“powercfg -h off”,如果沒有出錯提示就代表已經關閉了,重啟系統後,那個龐大的鏡像文件便消失了。
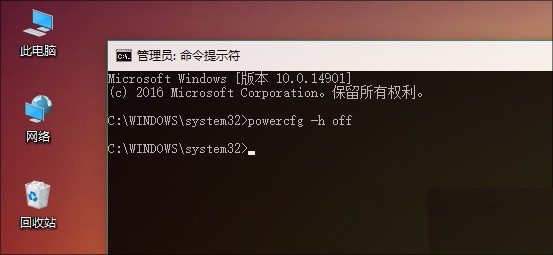
通過命令刪除休眠文件
Win10固態硬盤優化六:關閉系統保護
和休眠一樣,系統保護也是日常極少用到的一項功能,它的最大功用就是安裝某款驅動出現問題時,能夠快速還原回正常的工作狀態。不過正如你所想到的,系統保護占用空間,且同樣需要持續不斷地對硬盤讀寫,最關鍵的是平時用到它的機率還不大,所以同樣可以關閉它。
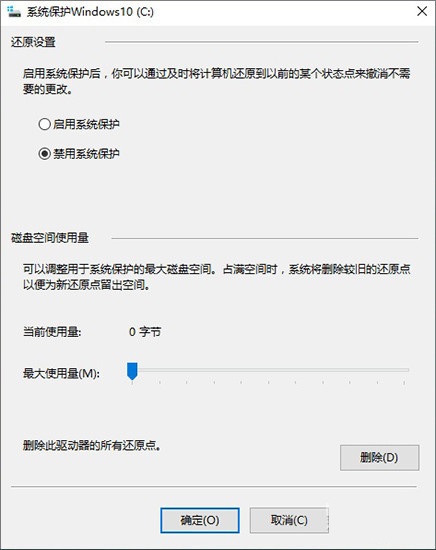
關閉Win10系統保護
具體方法是,右擊桌面“此電腦”→“屬性”→“系統保護”,點擊“配置”→“禁用系統保護”,再將磁盤空間使用量設為“0”即可。
編後語:
不看不知道,原來Win10優化SSD也有這麼多技巧,而且這還僅僅是針對Win10系統層面的優化,是不是瞬間覺得固態硬盤也很有學會呢?更多SSD優化,請看下下面的相關延伸閱讀。