Win10護眼模式怎麼設置呢?對於長時間使用電腦辦公的朋友來說,長時間看著Word辦公軟件的白色背景文字很容易出現視力疲勞,並且不利於眼睛。而今天小編主要分享一個實用的Win10技巧,通過將Word/Offic、寫字板等背景設置成護眼的淡綠色,來更好的保護我們的眼睛,辦公的朋友,快來學習一下這個Get!

第一步:首先使用 Win + R 組合快捷鍵,打開“運行”,然後鍵入打開注冊表命令「regedit」,按回車鍵確認打開,如圖所示。
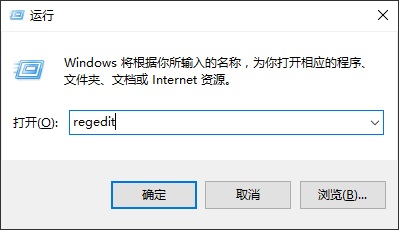
第二步:打開Win10注冊表之後,依次在左側樹狀菜單中展開:HKEY_CURRENT_USER\Control Panel\Colors,然後再右側找到「Windows」值,並雙擊打開,如圖所示。
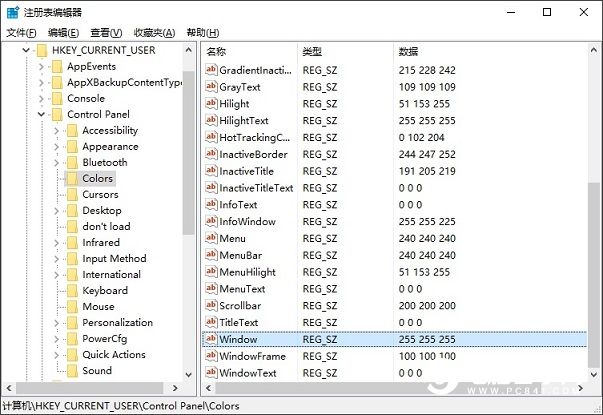
第三步:雙擊Windows,打開編輯字符串窗口,將的255 255 255(默認是白色背景)三組顏色數值改成202 234 206(淡綠色),完成後,點擊下方的“確定”保存,如圖所示。
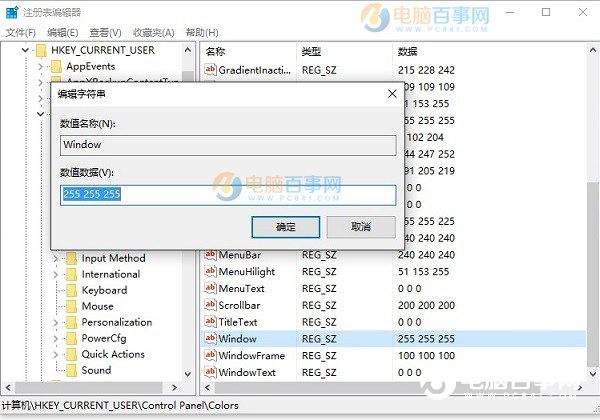
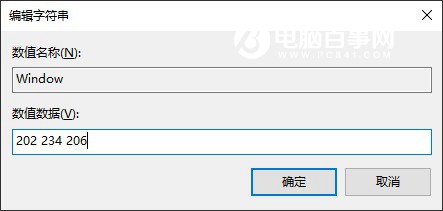
第四步:繼續找到注冊表的路徑:[HKEY_LOCAL_MACHINE\SOFTWARE\Microsoft\Windows\CurrentVersion\Themes\DefaultColors\Standard],如下圖所示。
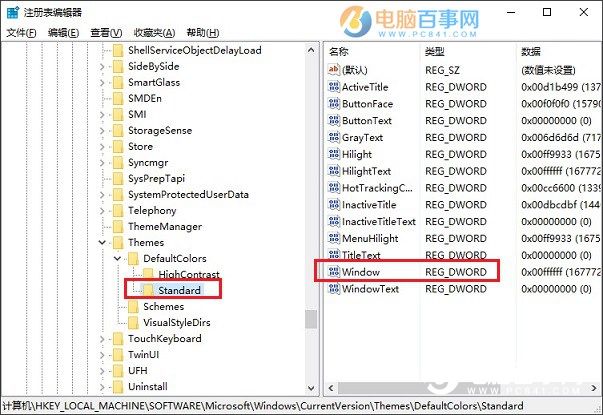
同樣再在右側找到「Windows」雙擊打開,將默認的數據值 ffffff 改成 caeace 完成後,點擊下方的確定保存,如下圖所示。
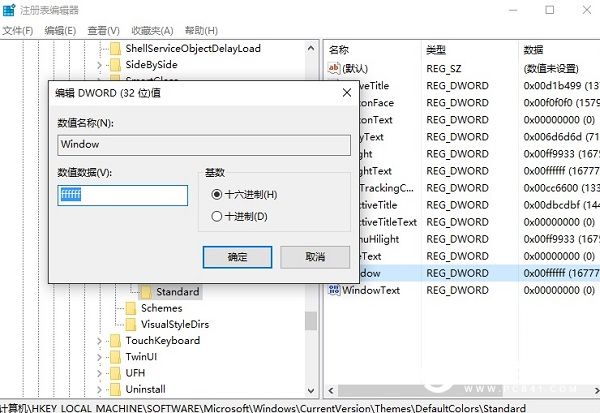
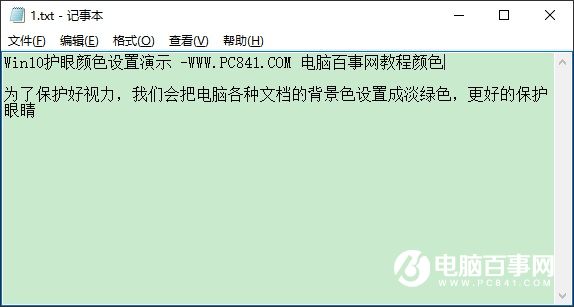
完成以上四步操作後,需要重啟電腦生效,效果圖如下。
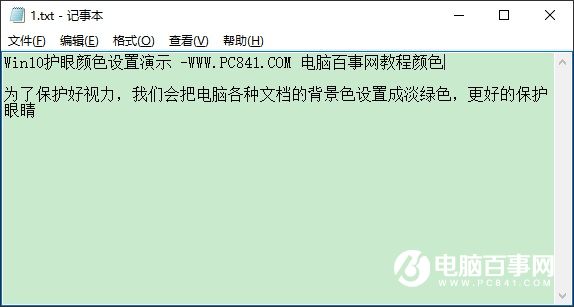
重啟電腦之後,在Win10電腦中打開記事本、寫字板、Word、Office等辦公軟件的時候,其背景色就會由原來的白色變為淡綠色,這樣可以更好的護眼,長時間盯著文字也不會那麼容易疲勞了。這對於需要長時間盯著電腦辦公的朋友來說,對眼睛有好處。