在如今這個最流行Win7的時代,使用過一段時間後的朋友,都會深深愛上這個便捷、酷炫而智能的Win7,安全而高效,炫麗的桌面主題自定義,可以把你生活中最精彩的照片每天展示在桌面;強大的任務欄設置,把你最常用的程序或者是最常訪問的網頁固定在任務欄上,一鍵直達超便捷。今天我們來了解一下Win7酷炫的快捷任務欄,究竟有什麼花樣呢?
Alt+Tab 快捷鍵
有些操作如果使用快捷鍵確實會大大提高效率,比如在Windows中的Alt、Win鍵等,除了單獨使用,還有一些組合,都可以實現不同的效果。比如在Win7中利用Alt+Tab快捷鍵進行切換窗口時,在桌面中間會顯示各程序的預覽小窗口。
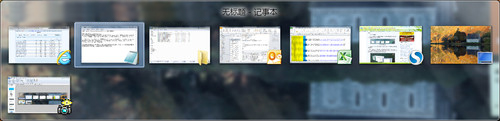
桌面上的預覽小窗口
按住Alt鍵不放,每按一次Tab即可切換一次程序窗口,用戶可以按照這種方法依次切換至自己需要的程序窗口。
當然,現在在Win7利用Alt鍵和Tab鍵還可以有更快捷的切換窗口的新方法,首先,按住Alt鍵,然後用鼠標點擊任務欄左側的快捷程序圖標(已打開兩個或兩個以上文件的應用程序),任務欄中該圖標上方就會顯示該類程序打開的文件預覽小窗口。
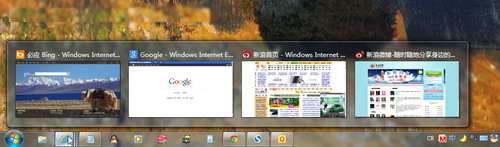
預覽窗口
Win+Tab 快捷鍵切換窗口
在Win7中還可以利用Win+Tab快捷鍵進行3D窗口切換還有比較快速切換窗口的新方法。首先,按住Win鍵,然後按一下Tab鍵,即可在桌面顯示各應用程序的3D小窗口,每按一次Tab鍵,即可按順序切換一次窗口,放開Win鍵,即可在桌面顯示最上面的應用程序窗口。
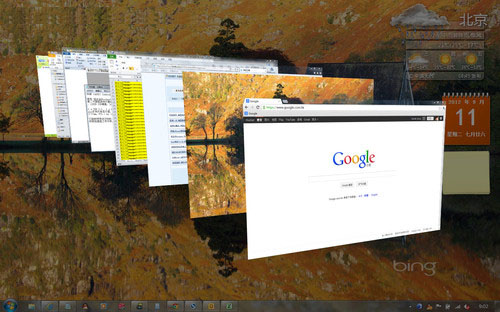
Win+Tab進行窗口切換
當然,也可以有更快捷的切換方法,按住Win鍵時,按一下Tab鍵,桌面顯示各應用程序的3D小窗口時,利用鼠標直接點擊需要的那個應用程序3D小窗口,即可直接切換至該應用程序窗口。
直接利用鼠標切換
在Win7中,將鼠標停留在任務欄左側的某個程序圖標上,任務欄中該程序圖標上方即會以顯示該類已經打開所有內容的小預覽窗口。
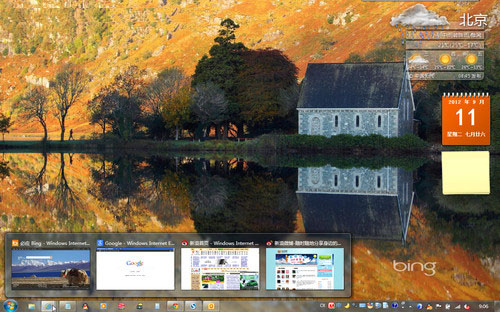
任務欄上程序小窗口
接著,將鼠標移動到某個小預覽窗口時,在桌面也會即時顯示該內容的界面窗口狀態,在這些小預覽窗口間移動鼠標,桌面也會即時進行窗口切換,單擊某個小預覽窗口時即可快速打開該內容界面。
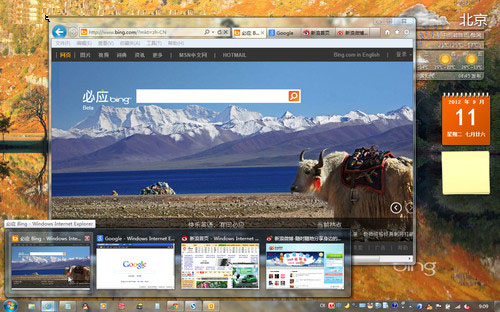
移動鼠標切換窗口