
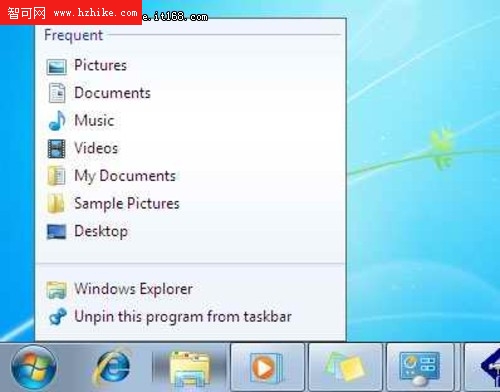
在任務欄中,用戶還可以快速查看某個程序訪問過的歷史記錄信息,查看以前使用過的文件記錄。操作方法:用鼠標右鍵點擊該應用程序圖標,在右鍵菜單中即可看到該程序打開文件記錄,在列表中右鍵單擊某個文件名稱,可以選擇將文件名稱鎖定到此列表中或者從該列表中刪除。
三、實時任務欄縮略圖預覽
在Windows7中,新任務欄還具有實時預覽縮略圖功能,非常方便好用。操作時,將鼠標停留在任務欄左側的任意程序圖標上,任務欄中該程序圖標上方即會顯示該類程序已打開內容的各個預覽縮略圖。

接著,將鼠標移動到某個預覽縮略圖上,在桌面也會即時顯示該文件內容的界面窗口狀態。
這裡有個可以提示大家的小技巧,可以利用這些預覽縮略圖進行窗口快速切換預覽,因為在這些預覽縮略圖間移動鼠標,桌面內容也會即時進行相應的窗口切換預覽。
四、自定義通知區域圖標
在Windows7中,默認情況下,對於新安裝運行的程序小圖標會默認隱藏,不注意還真不容易找到最小化的應用程序(如QQ、旺旺等)。要想找出在任務欄右下角默認隱藏的小圖標,可以點擊任務欄中向上的小箭頭,即可發現它們。
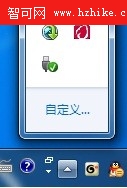
當然,也可以讓這些隱藏的小圖標一直顯示在任務欄的右下角,操作方法點擊任務欄中向上的小箭頭,在出現的小窗口中,點擊自定義,即可在通知區域圖標設置界面,將隱藏的小圖標設置在任務欄中顯示,也可以將不需要顯示的小圖標設置為隱藏。
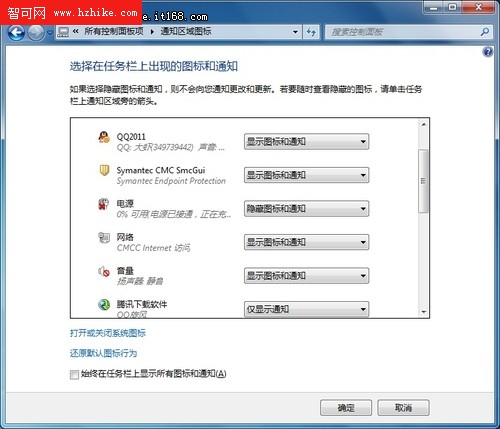
對於系統圖標,用戶可以點擊“打開或關閉系統圖標”開啟相應窗口進行打開或關閉操作。
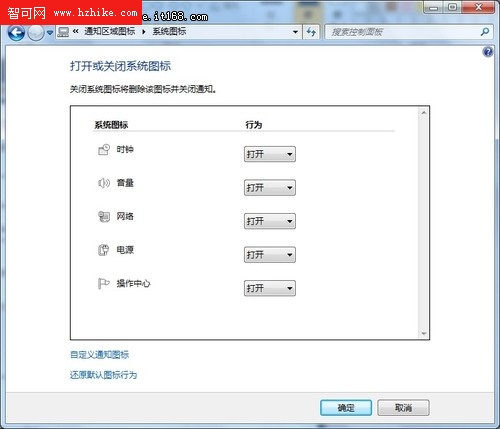
值得一提的是,Windows7新任務欄還具有及時提醒功能,在系統進行安裝或更新程序時,任務欄右下角就會冒出提示用戶的小圖標,並顯示相應的提示標語。