在Win8系統剛剛出來的時候小編做過一篇《一鍵安裝Win8進U盤》的文章,現在Win8.1已經出來了,希望將新系統安裝到U盤或移動硬盤的朋友可以再次動手更新了!這次的Win8.1安裝到U盤或移動硬盤教程比之前的方法更加簡單快捷易上手!采用此方法安裝的移動操作系統,和我們平常使用無異,並且是一個獨立的系統,不受其他環境干擾。怕出差時公用電腦有安全隱患?怕用別人電腦會留下“證據”?一個移動操作系統統統幫你搞定。

我們現在只需准備一個Win8.1的鏡像,然後下載分區助手最新的5.5專業版,一個USB3.0的u盤或者移動硬盤(制作前需格式化注意備份,制作好之後就和普通設備一樣存東西就可以了,無任何忌諱的)。
>>.怎麼用u盤裝win8系統 手把手教你用U盤裝Win8
插入U盤至電腦,打開分區助手。找到下圖的“Windows To Go創建器”選項,單擊啟動。

彈出創建器的主界面,我們會看到USB設備已經自動識別了,其實個人還是非常推薦移動硬盤的,因為移動硬盤的轉速要比u盤快很多。然後點擊浏覽,找到我們本地的Win8.1鏡像添加。
選擇iso鏡像之後,選擇確定。
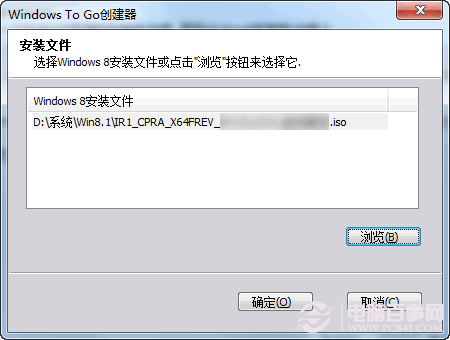
確認無誤自後,就選擇執行吧!
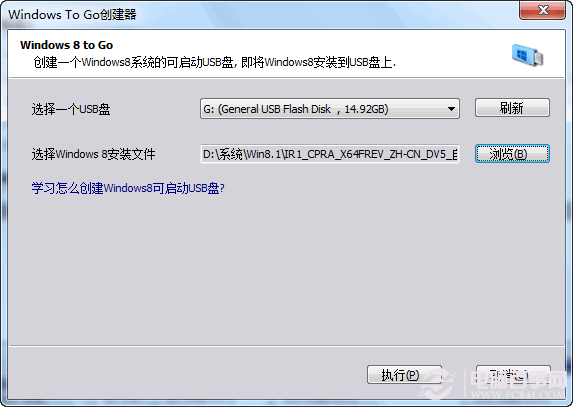
提示需要格式化,點擊是。
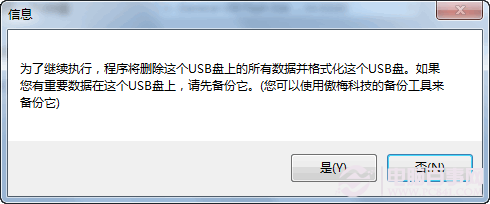
全自動提取Wim文件。
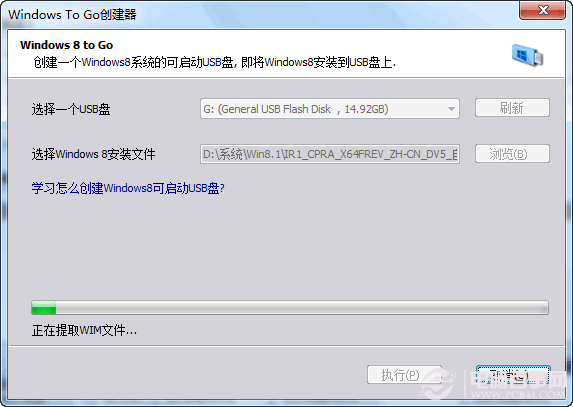
之後開始格式化移動設備。
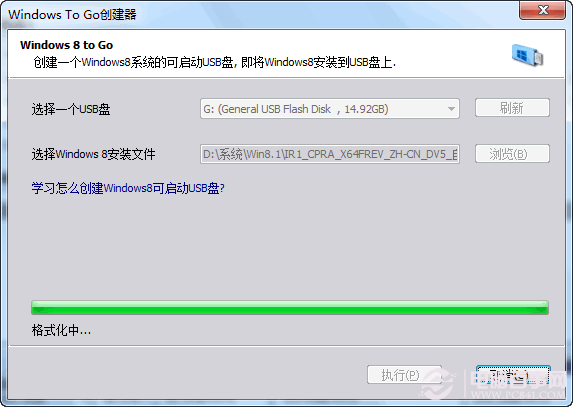
剩下的就是自動創建了。
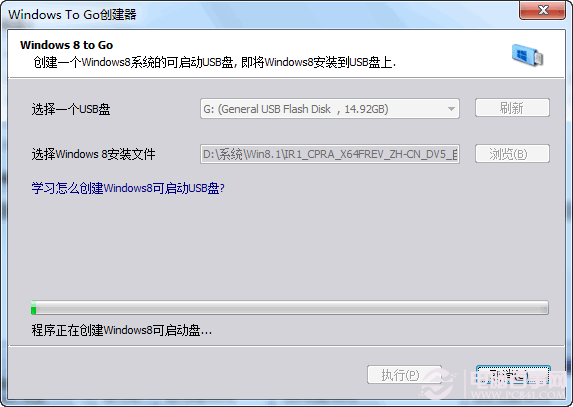
這裡我們拿的是USB2.0的u盤做測試的,所以說,推薦上USB3.0的設備,制作速度更快!
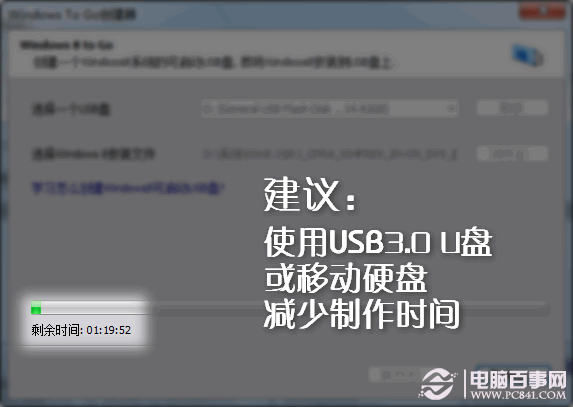
制作好之後,就是啟動設置bios了,依圖,選擇左側第二項。
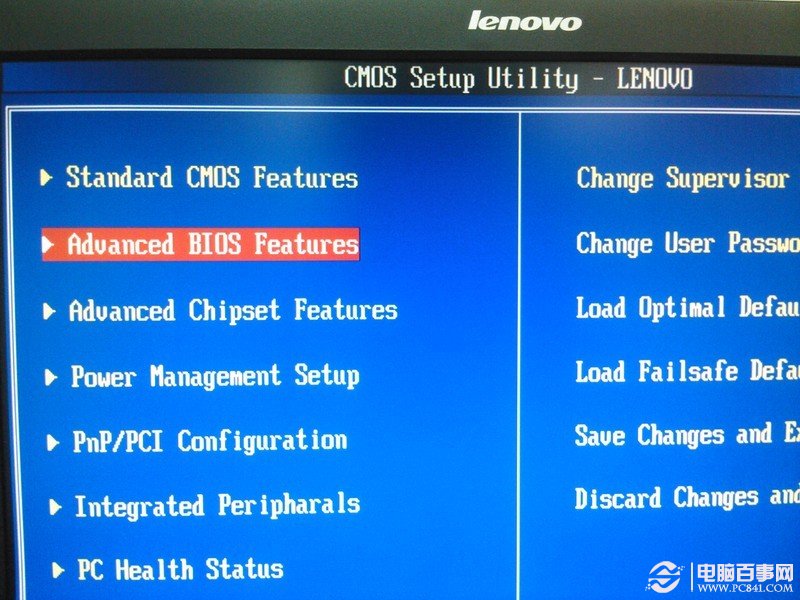
接下來選擇Boot Device。
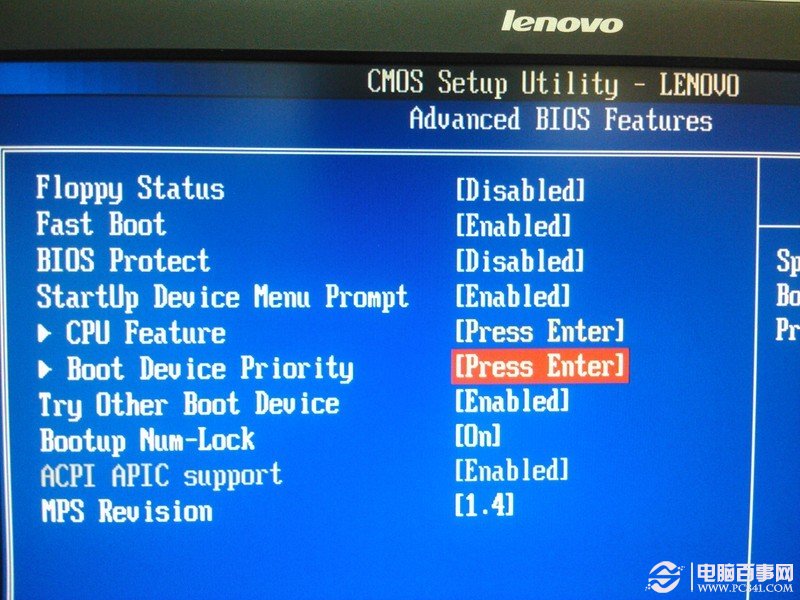
1st Boot Device項選擇,Removable Dev
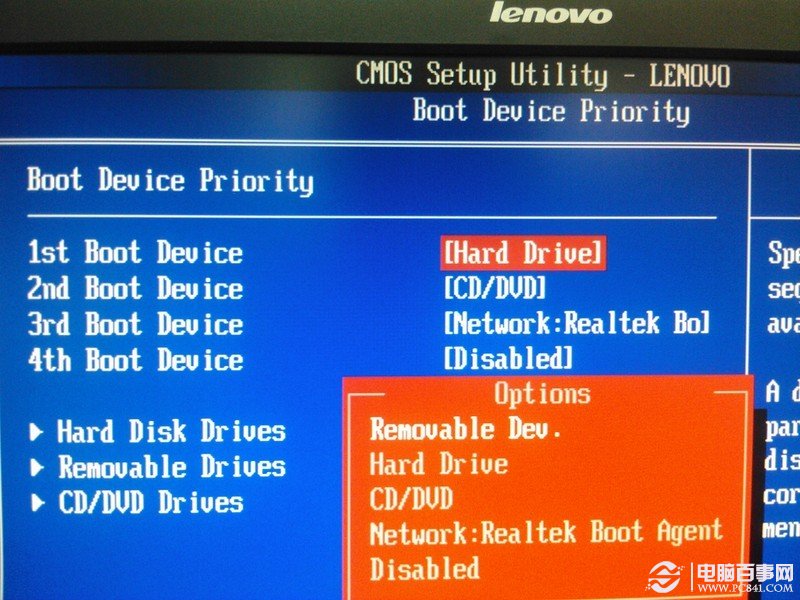
可以進入Removable Dev確認下主板是否能辨識出來!
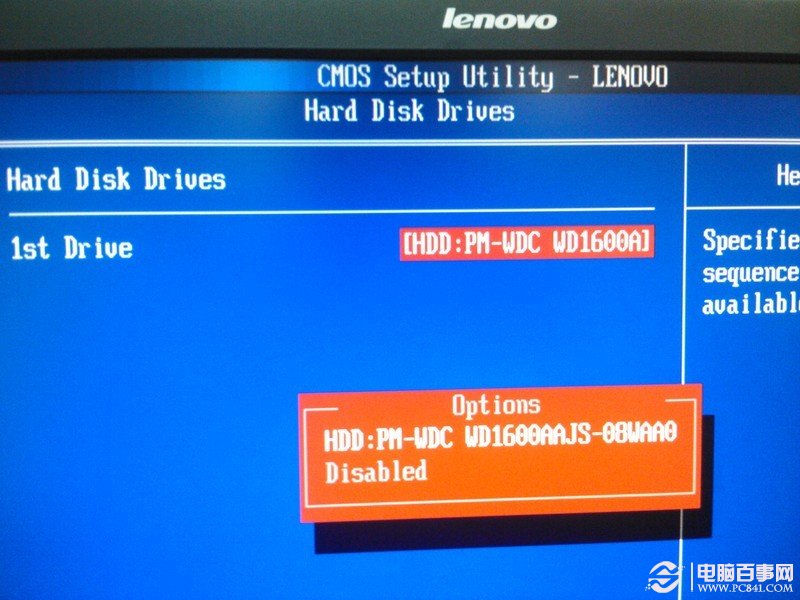
好啦~設置完成後,保存退出,重啟後就可以看到Win8.1啦!
關於Windows To Go
Windows 8系統有一項特別的功能:Windows To Go,這個功能能將Windows安裝到U盤、移動硬盤上,並能在不同的硬件配置的電腦上直接運行,實現了一個可隨身攜帶的操作系統, 它不是Windows PE,Windows To Go能將一個完整的Windows8系統安裝到U盤上。
自此,將Win8.1安裝到U盤的操作就結束了!以後在這裡操作的任何程序或功能都能在下一次再次接入移動設備之時繼續,無需額外的設置。
Ps.文中提到的分區助手專業版V5.5 免費版,大家可以百度搜素下載喔!