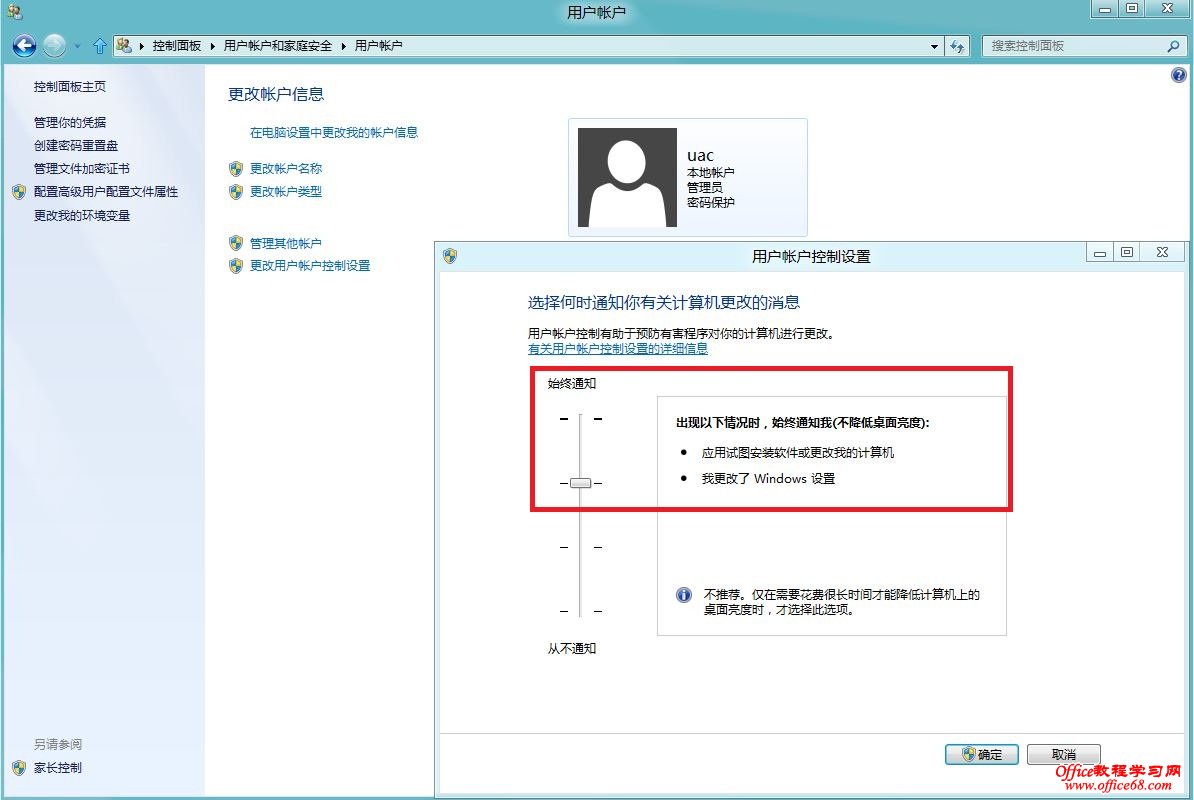默認安裝軟件時都會彈出來個確認提示框,對於剛裝機的時候需要裝大量軟件會顯得很煩,那麼就來關掉UAC吧。
操作步驟:
1、打開控制面板(可以Win+R,輸入control回車快速打開)
2、選擇查看方式方式為 類別
3、點擊 用戶賬戶
4、點擊 用戶賬戶
5、點擊 用戶賬戶控制設置
6、滑動滑塊為 從不通知
7、確定
搞定。
找不到地方的看這裡的圖片操作提示吧~
適用范圍:
Windows 8 消費者預覽版 Windows 8 發行預覽版
操作步驟:
1、登陸 Windows 8 Metro 界面,單擊左下角桌面圖標,如下圖:
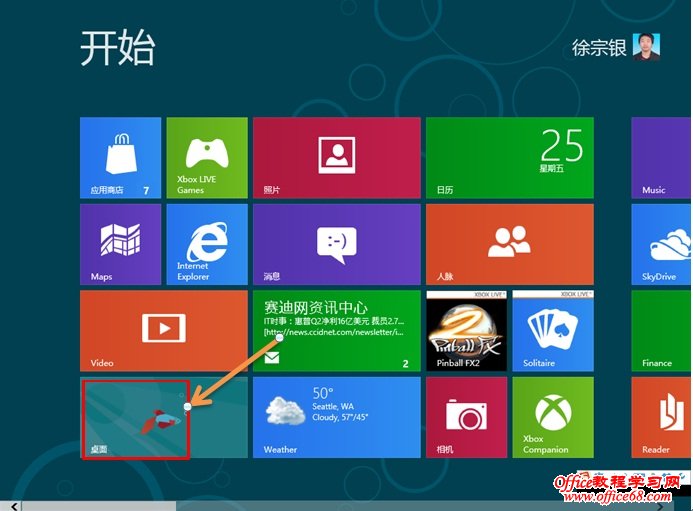
2、登錄桌面後,使用組合熱鍵“Windows + X鍵”調出快捷菜單(如果桌面已經調出控制面板圖標,直接雙擊打開),左鍵單擊控制面板,如下圖:
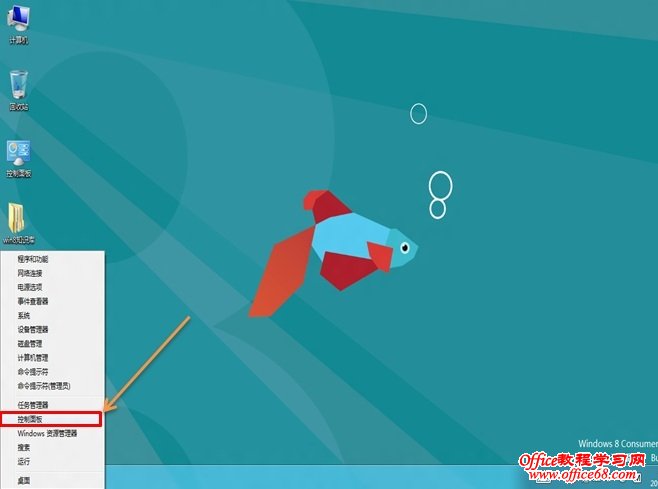
3、進入控制面板窗口,選擇:用戶賬戶和家庭安全,如下圖:
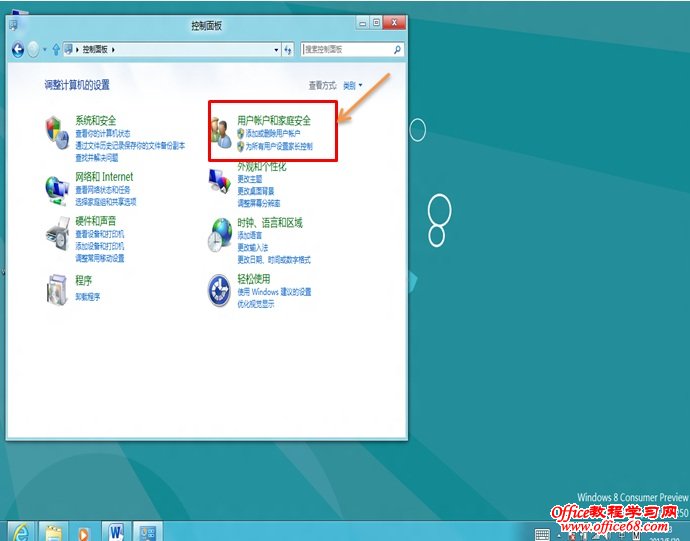
4、單擊用戶賬戶,如下圖:
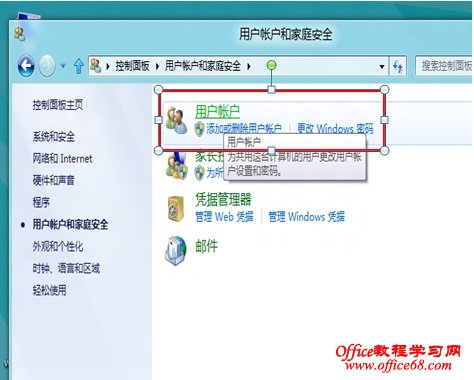
5、單擊更改賬戶信息最後一個選項:更改用戶賬戶控制設置,如下圖:
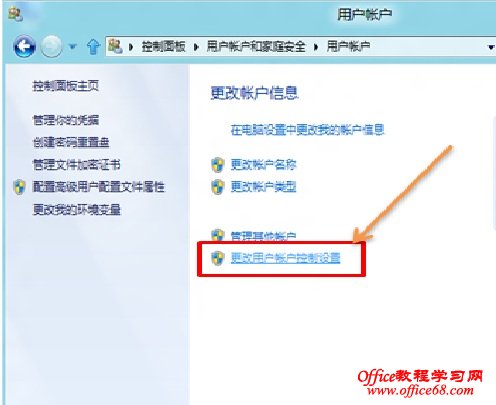
6、進入用戶賬戶控制設置窗口,通過鼠標調整設置到“從不通知”——確定,如下圖:
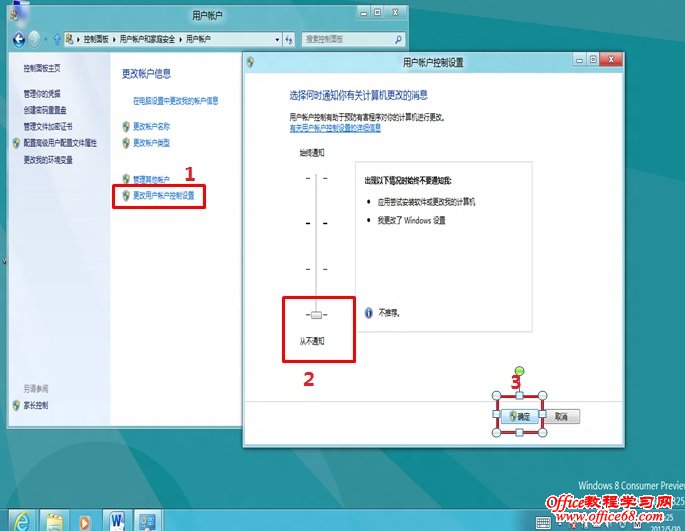
7、點擊確定後,會出現:你要運行以下程序對此計算機運行更改嗎?(表示之前已經開啟UAC選項),點擊“是(Y)”關閉用戶賬戶控制(UAC)設置生效,如下圖:
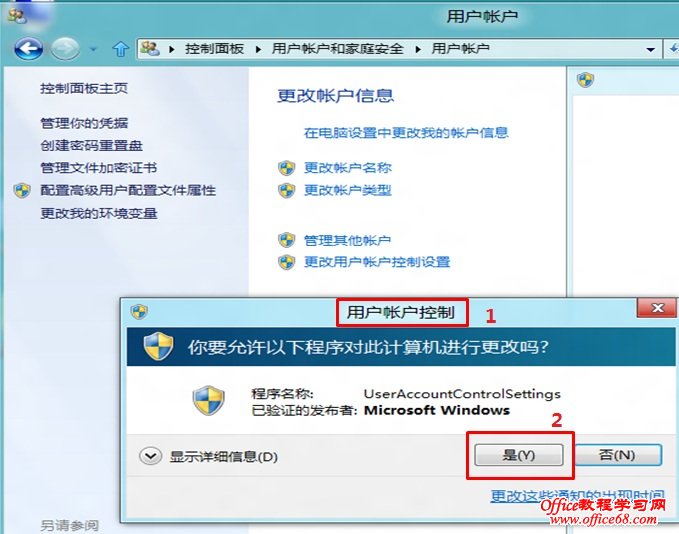
備注:
Windows 8 系統下修改“用戶賬戶控制(UAC)”的設置僅針對單個用戶設置生效,不同用戶需要單獨進行相關設置才可以生效。
1、如下圖創建兩個用戶賬戶:lenovo和uac:
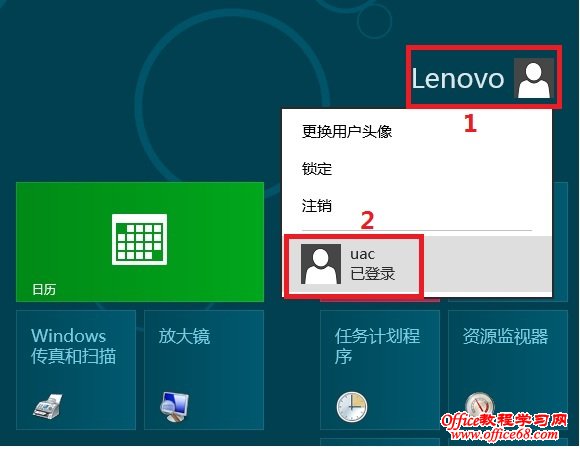
2、在lenovo賬戶下關閉“用戶賬戶控制(UAC)”,如下圖:
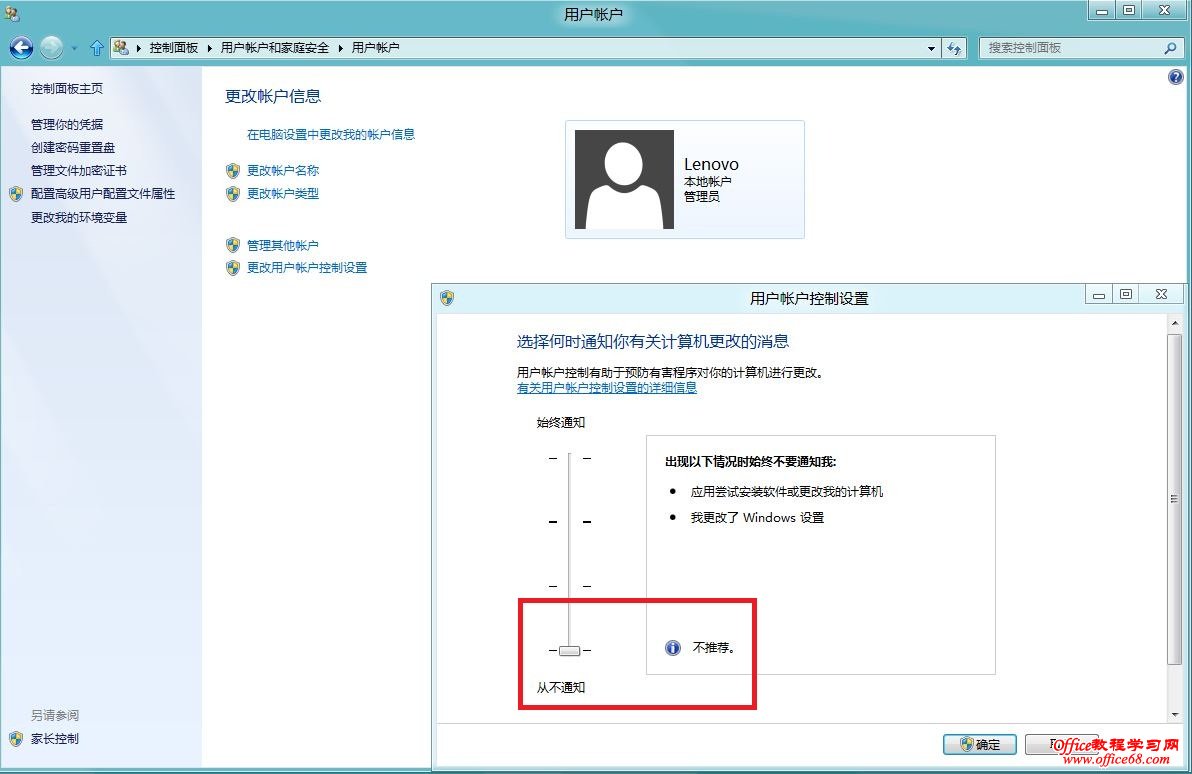
3、此時uac用戶賬戶下的“用戶賬戶控制(UAC)”設置並未隨lenovo賬戶下做相應更改,如下圖: