DiskGenius是一款磁盤分區及數據規復軟件。支持對GPT磁盤(利用GUID分區表)的分區操縱。除具備根本的分區創建、刪除、款式化等磁盤辦理功。此外,還提供了壯大的已丟失分區搜刮功效、誤刪除文件規復、誤款式化及分區被粉碎後的文件規復功效、分區鏡像備份與還原功效、分區復制、硬
盤復制功效、快速分區功效、整數分區功效、分區表錯誤查抄與修復功效、壞道檢測與修復功效。提供基於磁盤扇區的文件讀寫功效。支持VMware、
Virtual PC、 VirtualBox假造硬盤款式。支持IDE、SCSI、SATA等種種范例的硬盤。支持U盤、USB硬盤、存儲卡(閃存卡)。
無損分區大小調整是一個非常重要,也是非常實用的一項磁盤分區管理功能,使用DiskGenius,您能方便、快捷的完成無損分區大小調整。
要想調整一個分區的大小,選中要調整大小的分區,然後點擊鼠標右鍵,在彈出的菜單中,選擇“調整分區大小”菜單項,如下圖所示:
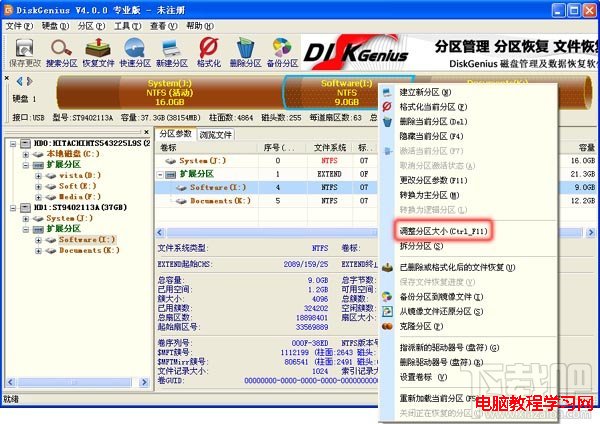
一般情況下,調整分區的大小,通常都涉及到兩個或兩個以上的分區。比如,要想將某分區的大小擴大,通常還要同時將另一個分區的大小縮小;要想將某個分區的大小縮小,則通常還要同時將另一個分區的大小擴大。
那麼,在這兩個或兩個以上的分區中,在使用DiskGenius進行分區調整時,應該首先選擇那個分區呢?
答案是,應該首先選擇某個需要被調整小的分區,下面,我們以一個實例,來講解如何使用DiskGenius調整分區的大小。
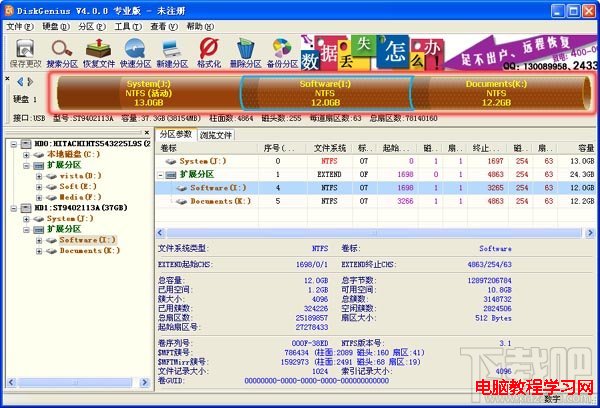
上圖是一個移動硬盤的分區情況,假設,我們想將I分區的大小調整為5G,I分區調整出來的7G空間,分配給J分區5G,分配給K分區2G。
下面,是使用DiskGenius無損分區調整的詳細操作步驟:
1、 選中I分區,點擊鼠標右鍵,選擇“調整分區大小”菜單項,如下圖:
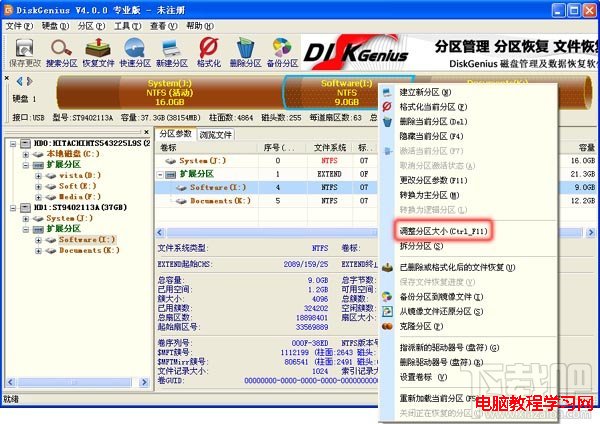
2、 在彈出的“調整分區容量”對話框中,設置各個分區大小調整選項,如下圖所示:
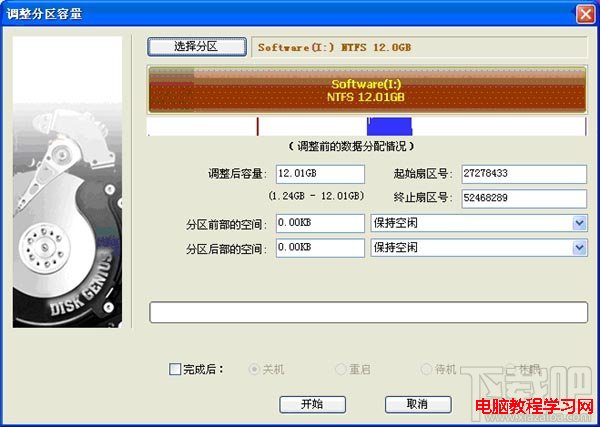
a. 分區前部的空間,填5GB,然後按Enter鍵或將輸入切換到別的編輯框上,這時,DiskGenius的顯示如下:
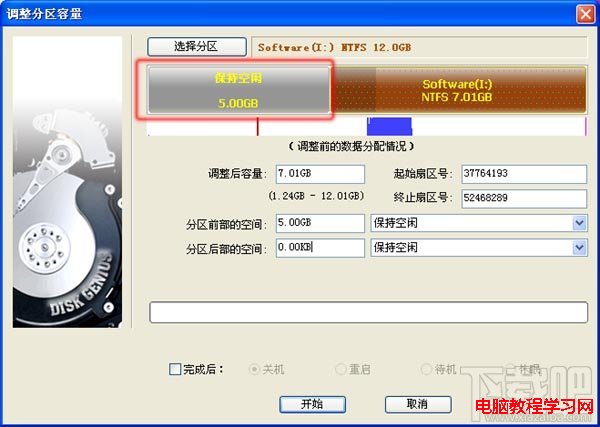
b. 顯然,一般情況下,我們不會讓磁盤空間空閒,點擊後面的下拉框,選擇“合並到J:”如下圖所示;
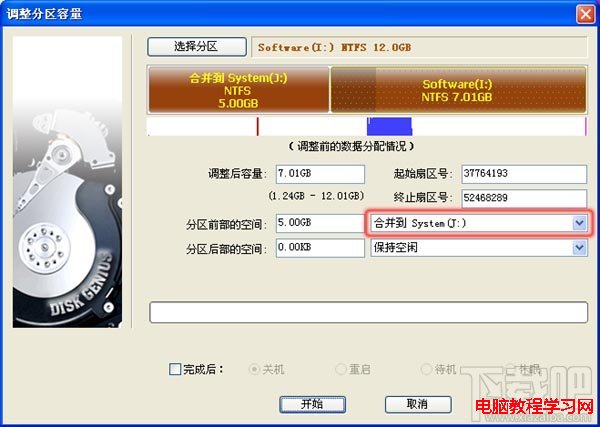
c. 按相同的方法,調整分區後部的空間,調整大小為2GB,調整選項為“合並到K:”,如下圖所示:
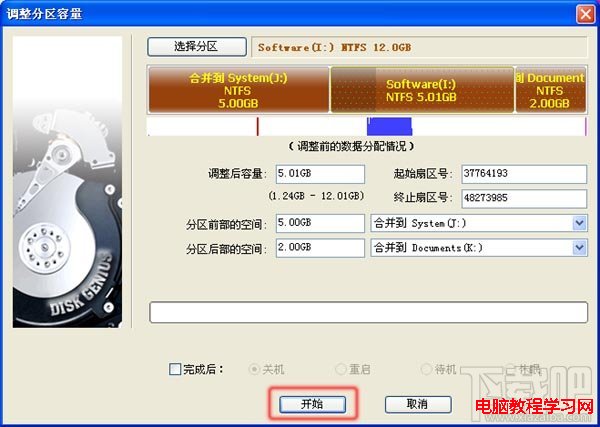
3、 點擊“開始”按鈕,DiskGenius會先顯示一個提示窗口,顯示本次無損分區調整的操作步驟以及一些注意事項,如下圖所示:
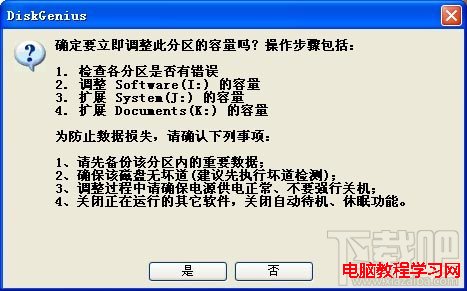
4、 點擊“是”按鈕,DiskGenius開始進行分區無損調整操作,調整過程中,會詳細顯示當前操作的信息,如下圖:
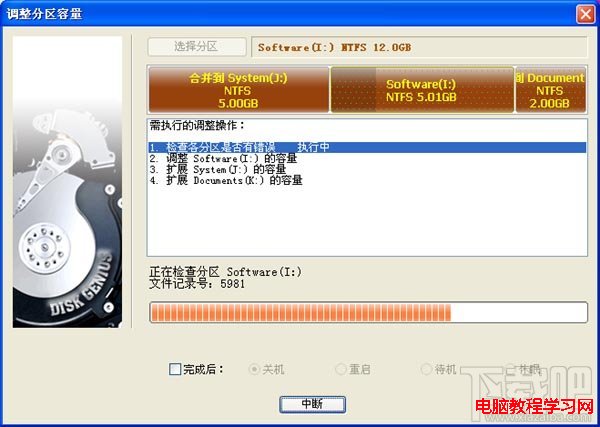
5、 調整分區結束後,點擊“完成”按鈕,關閉調整分區容量對話框,如下圖: