可以用本教程給筆記本、台式機、上網本和組裝電腦通過U盤安裝Win7系統。
步驟一、首先要准備一個至少8GB的U盤。然後下載一個U盤啟動大師(U盤啟動盤制作工具),把您的U盤制作成具有啟動功能的引導盤。下載地址在下面。
步驟二、下載一個合適的Win7 32位的系統,建議下載U盤啟動大師提供的這個Win7 32位完整版的,沒有做任何閹割,驅動也比較全,基本覆蓋了所有的驅動程序。
以上兩個文件的下載地址是:http://www.upanz.com/url/win7-32.html (點擊可以直接用迅雷下載)下載完成後保存到本地硬盤的一個文件夾裡。
打開上面的鏈接後點擊“普通下載”,普通下載的速度就非常快了。如下圖:

接著彈出來一個“選擇要下載的URL”,點擊確定就可以了,如下圖:

然後彈出第一個要下載的文件“U盤啟動大師專業版6.2”,選擇你要保存的路徑,點擊“立即下載”

然後又彈出來一個系統下載的窗口“Win7_32.gho”,點擊立即下載即可。
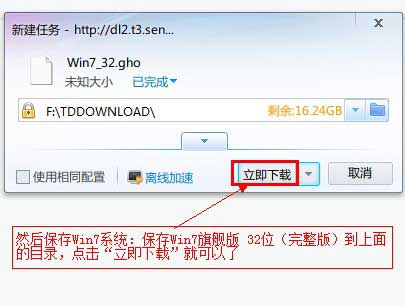
步驟三、下載完成後開始制作U盤啟動盤,在制作之前,要先把原U盤的數據做好備份,因為制作過程會格式化整個U盤。具體步驟如下:
1)解壓“U盤啟動大師專業版6.2”,開始安裝,注意安裝時要把不必要的插件去掉。然後插入要制作的U盤,打開U盤啟動大師專業版6.2,在下拉框中選擇你要制作的U盤盤符。(如果沒有你要的盤符,點擊刷新就可看到了),如下圖:

2)點擊右邊的“開始制作U盤啟動盤”按鈕,將看到如下提示,提示你是否已備份所有U盤中的數據。如果已經備份好數據了,點擊“確定”就OK了。如果沒有備份,打開我的電腦,把U盤中的數據復制到硬盤上就行了。如下圖:
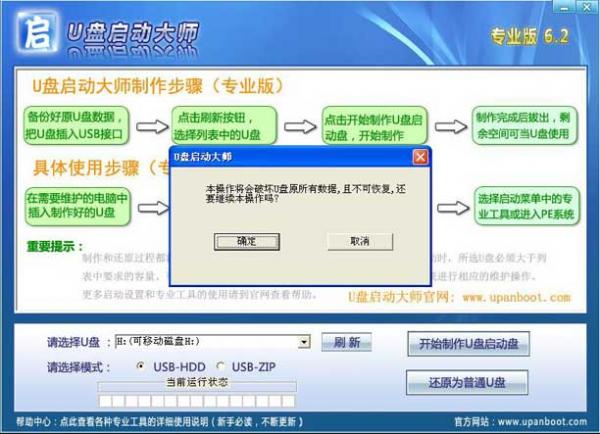
3)現在開始制作U盤啟動盤,將會看到在“當前運行狀態”下面有個進度條。如下圖:

4)進度條滿後就制作成功了,成功後有個提示,點擊“確定”就可以了。到此制作完成。如下圖:
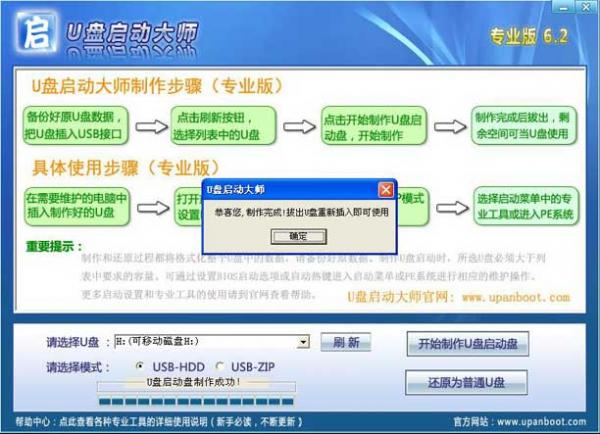
步驟四、制作完成後就要把U盤拔掉,重新插入USB接口中。現在U盤可以當作普通U盤使用,剩余的空間依然可以正常存放數據,把剛才下載的Win7_32.gho復制到U盤的根目錄下。至此,U盤裝系統准備工作已經完成。如下圖:
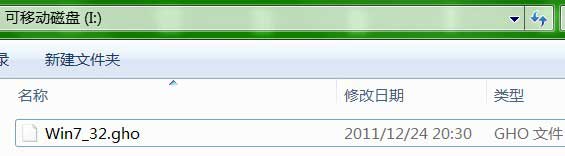
步驟五、在您需要安裝操作系統的電腦上插入您剛才制作的U盤,設置計算機從U盤啟動(不會設置的,點此查看怎麼設置)。然後重啟進入U盤啟動界面,選擇【1】進入PE系統。如下圖:
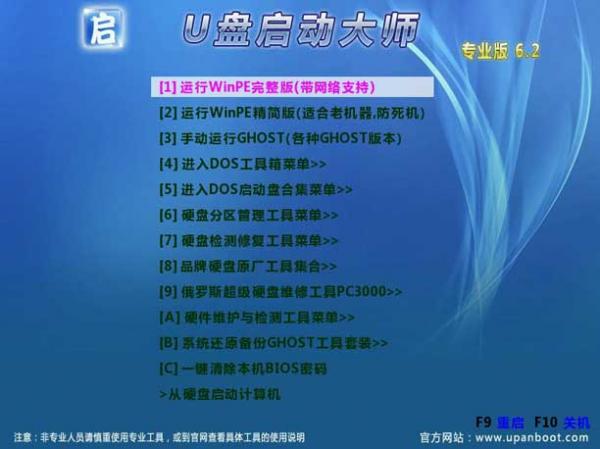
步驟六、進入PE系統之後的桌面如下圖所示:

步驟六、打開OneKeyGhost工具,先選中上面的“還原分區(R)”單選框(默認狀態是選中),然後在“Ghost 映像路徑”下面選擇你之前放在U盤中的Win7_32系統;在下面的分區列表中選擇你要把Win7系統安裝到哪個分區,一般都是安裝到C盤。最後點擊下面的“確認”按鈕。如下圖所示:
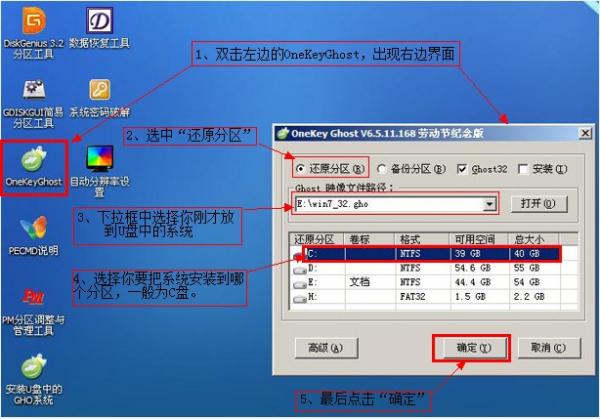
步驟七、點擊上面的確定之後出現如下提示窗口,問你是否對鏡像文件Win7_32.gho鏡像完整性檢測,一般選擇否。如果擔心此系統不完整,避免系統安裝一半失敗的話,選擇“是”。這裡我們選擇“否”。如下圖:

步驟八、選擇否後,直接提示准備就緒,是否對系統進行還原(也就是安裝),選擇“是”開始安裝系統。如下圖:

步驟九、繼上面操作之後,開始進行系統安裝步驟,等待下面的進度條走完。如下圖:

步驟十、進度條走完之後,出現如下提示”本次還原非常成功“,問您是否重新啟動計算機。選擇”是“,開始重新啟動。進入操作系統安裝界面。

步驟十一、重啟之後將進入系統展開的過程。過一會,你將看到下面的驅動安裝界面。如果不需要安裝驅動或者第一次安裝驅動之後出現藍屏等現象,點擊”關閉“按鈕把這個驅動安裝程序關閉了,等系統安裝完成之後,再用驅動精靈或驅動人生來安裝驅動。一般情況下,這個完整版的驅動是比較全的。能支持組裝電腦、筆記本和上網本。所以,一般出現這個界面,不用進行任何操心,只需要耐心等待就OK了。如下圖:

步驟十二、驅動安裝完成之後將再次自動重新,進入你熟悉的Win7系統界面了。根據”設備管理器“顯示,所有驅動安裝正常。如下圖:

重啟之後的啟動速度還是蠻快的,360開機助手提示啟動只用了35秒。當然根據不同配置的機器,顯示的速度也會不一樣的。
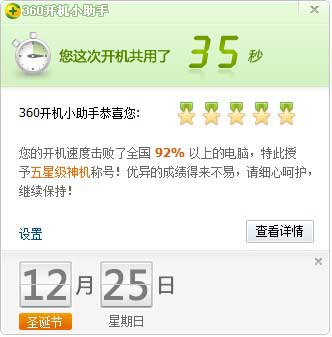
最後:至此通過U盤安裝Win7系統完成。如果有什麼問題請在下面留言或發表評論。