為了讓用戶更好的體驗,下面就為大家簡單介紹下在沒有光驅的情況下,如何巧用u大俠u盤啟動制作工具,方便快速的安裝操作系統,一起走進u大俠的神奇世界:
一、u盤啟動盤制作前准備(注意操作前備份好u盤有用的資料):
1)U盤一個(盡量使用1G以上的U盤);
2)U盤啟動盤制作工具:U大俠U盤啟動盤制作工具;
3)ghost或ISO系統鏡像文件。(為提高版權意識,U大俠暫時不提供ghost系統文件下載,請用戶自行查找下載源,建議使用正版系統。)
二、制作啟動U盤步驟:
1.插入U盤,運行安裝下載好的U大俠軟件(在U大俠官網下載U大俠U盤啟動制作工具),如下圖:
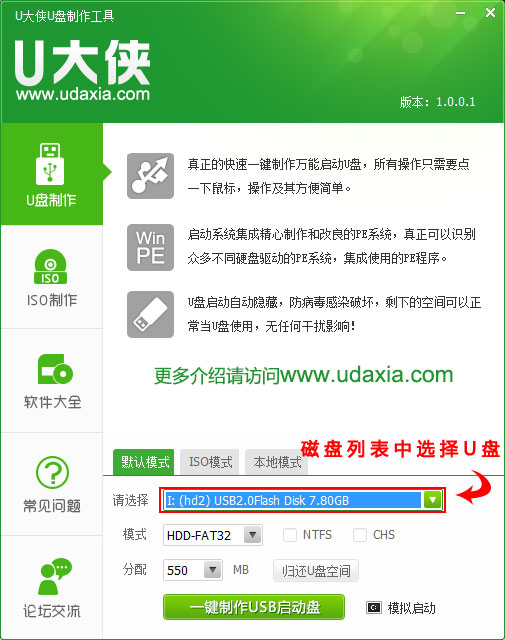
U大俠軟件
2.點擊一鍵制成USB啟動盤之後,彈出提示信息框,詢問在操作的時候會將U盤上的所有數據全部清除,有重要數據的請在操作前備份。繼續一鍵制作USB啟動盤點擊確定,退出點擊取消,在這裡選擇點擊確定,如下圖:
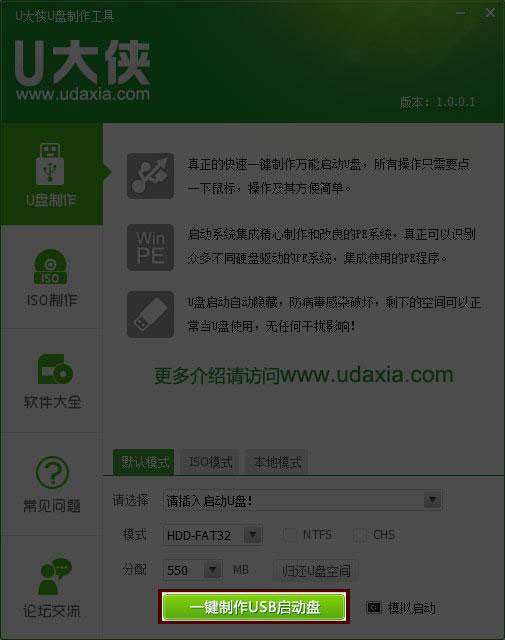
一鍵制成USB啟動盤
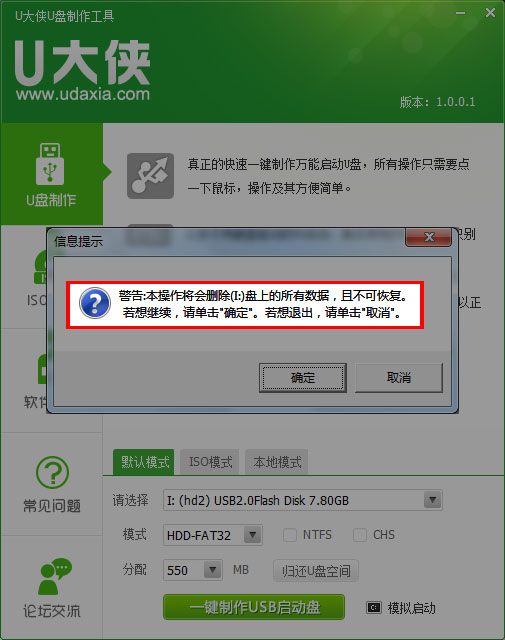
一鍵制成USB啟動盤信息提示框
3.在一鍵制作U盤啟動按鈕位置顯示格式化,等待,如下圖:
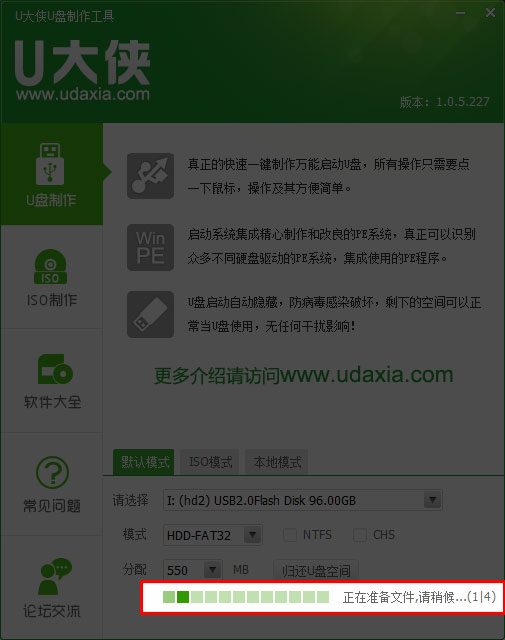
一鍵制成USB啟動盤等待中
4.彈出提示信息,制作U大俠啟動u盤完成(要用“電腦模擬器測試U盤的啟動情況嗎?”,點擊確定!
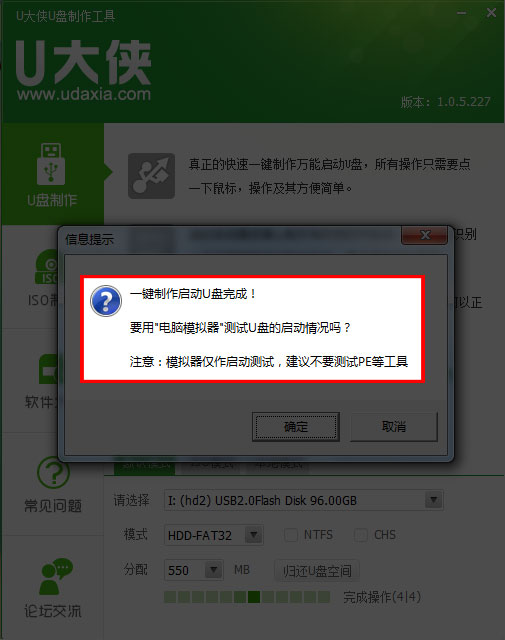
制作U大俠啟動u盤完成
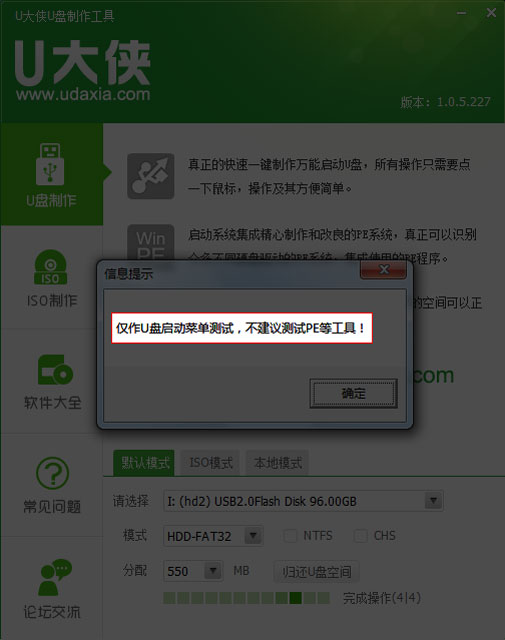
制作U大俠啟動u盤完成提示框
PS:制作完成,彈出:僅作U盤啟動菜單測試,不建議測試PE等工具溫馨提示,一般用戶可以忽視!
三、安裝ghost Win7系統的步驟教程:
1.首先下載後綴為“.iso”Windows7系統鏡像包,然後復制下載好的iso系統鏡像包到u盤的GHO文件夾內(系統鏡像包移動過程時間有點長,請耐心等待),如下圖:

iso系統鏡像包
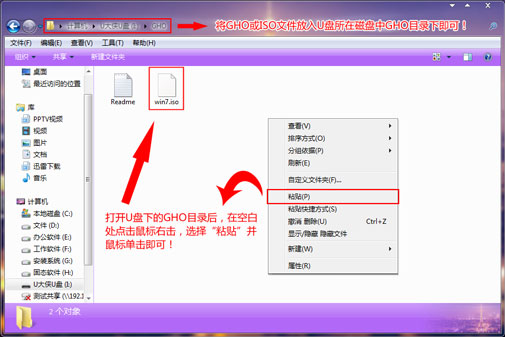
u盤下的GHO文件夾
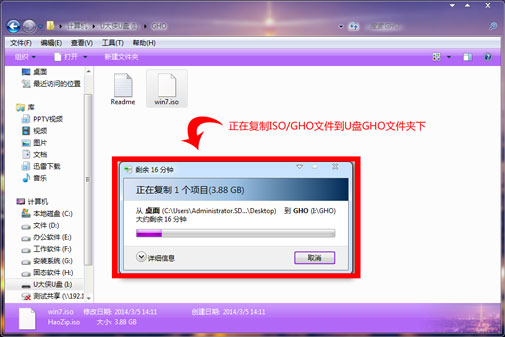
2.重啟電腦,在開機畫面出來的時候按“快捷鍵”直接進入u大俠主窗口界面!
當我們按快捷鍵後會彈出一個窗口,窗口裡面會有幾個選擇,我們要找到並按上下方向鍵“↑↓”選擇到u盤,然後按回車鍵進入U大俠主界面!(一般我們選擇的時候可以看下其中一個選項是有關USB或者您u盤的品牌的英文名稱,那便是我們的u盤了!)
至於一鍵進入U盤啟動的示例教程,小編就不詳述了,因為不同的電腦,一鍵進入的快捷鍵也可能不一樣。所以U大俠小編整理了各種品牌主板一鍵進入u大俠的快捷鍵,我們可以在下面的列表中查找自己相應的主板品牌,然後就可以看到該主板的一鍵啟動u大俠的熱鍵了。
操作前提:必須先將已經用U大俠制作好啟動盤的U盤插入電腦主機USB接口,然後重啟電腦。
品牌電腦重啟快捷鍵表
組裝機主板品牌筆記本品牌台式機 主板品牌啟動按鍵筆記本品牌啟動按鍵台式機品牌啟動按鍵 華碩主板F8聯想筆記本F12聯想台式機F12 技嘉主板F12宏基筆記本F12惠普台式機F12 微星主板F11華碩筆記本ESC宏基台式機F12 映泰主板F9惠普筆記本F9戴爾台式機ESC 梅捷主板ESC或F12聯想ThinkpadF12神舟台式機F12 七彩虹主板ESC或F11戴爾筆記本F12華碩台式機F8 華擎主板F11神舟筆記本F12方正台式機F12 斯巴達克主板ESC東芝筆記本F12清華同方台式機F12 昂達主板F11三星筆記本F12海爾台式機F12 雙敏主板ESCIBM筆記本F12明基台式機F8 翔升主板F10富士通筆記本F12 精英主板ESC或F11海爾筆記本F12 冠盟主板F11或F12方正筆記本F12 富士康主板ESC或F12清華同方筆記本F12 頂星主板F11或F12微星筆記本F11 銘瑄主板ESC明基筆記本F9 盈通主板F8技嘉筆記本F12 捷波主板ESCGateway筆記本F12 Intel主板F12eMachines筆記本F12 傑微主板ESC或F8索尼筆記本ESC 致銘主板F12蘋果筆記本長按“option”鍵 磐英主板ESC 磐正主板ESC 冠銘主板F9 注意:其它機型請嘗試或參考以上品牌常用啟動熱鍵3.進入U大俠win2003PE系統後運行“u大俠PE一鍵裝機”工具,安裝ghostXP系統!
1)當我們利用按快捷鍵選擇您的U盤啟動進入到U大俠主菜單後,按上下↑↓方向鍵選擇到“【01】 運行U大俠Win2003PE增強版”,然後按下“回車鍵”,將進入U大俠Win2003PE系統,如下圖:
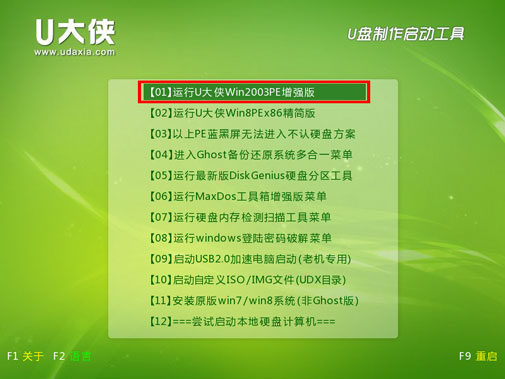
【02】 運行U大俠Win2003PE增強版(推薦)
2)當選擇到“【01】 運行U大俠Win2003PE增強版”後,按下回車鍵進入winPE系統的界面,如下圖:
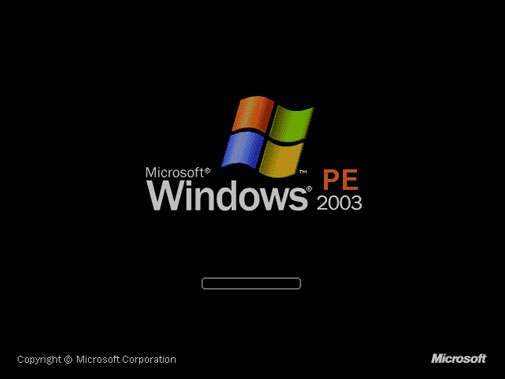
winPE系統的界面
3)進入U大俠Win2003PE系統後,要是“U大俠PE一鍵裝機”工具沒有自動運行的話,我們就手動雙擊該軟件運行它即可!如下圖所示:

手動運行U大俠PE一鍵裝機工具
4)運行“U大俠PE一鍵裝機”工具後,該軟件會自動識別ISO鏡像文件(即剛才我們下載復制到U盤GHO文件夾裡面的那個ISO鏡像包),並自動提取裡面的GHO文件。我們只需點擊“確定(Y)”按鈕即可!如下圖所示:
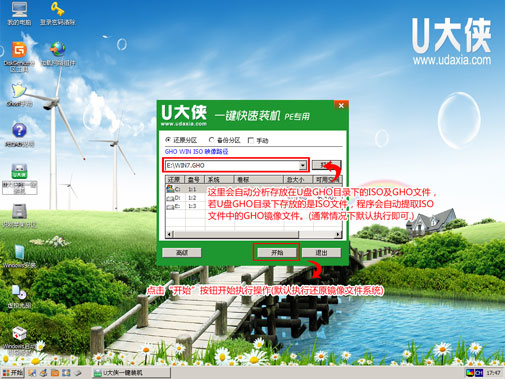
U大俠PE一鍵裝機界面
5)當點擊“確定(Y)”按鈕後會彈出一個小窗口,我們只需繼續點擊該彈出窗口的“是(Y)”按鈕即可,如下圖:
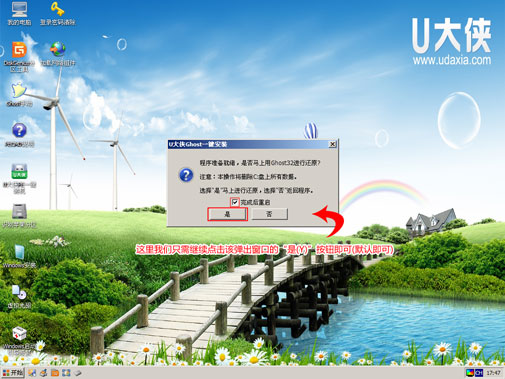
“確定(Y)”按鈕
6)接下來會出現一個正在解壓GHO的窗口,該窗口有進度條,此時我們無需做任何操作,只需耐心等待其完成即可,如下圖所示:
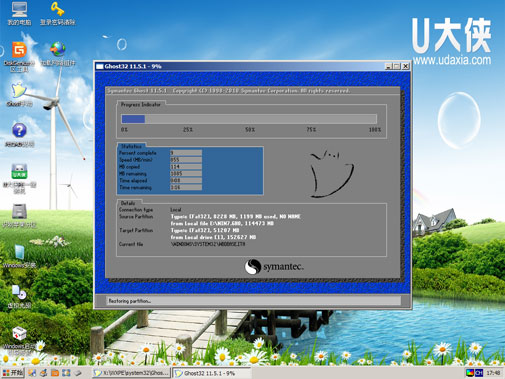
正在解壓GHO的窗口
7)等待解壓GHO文件的進度條完畢後會自動彈出是否重啟電腦的窗口,我們現在只要點擊“是(Y)”按鈕即可,然後它就會自動重啟電腦,重啟的時候我們把U盤從USB插口處拔出來,最後電腦將會自動安裝系統,直到進入電腦桌面為止那就表示ghost Win7系統安裝完畢了,如下圖:
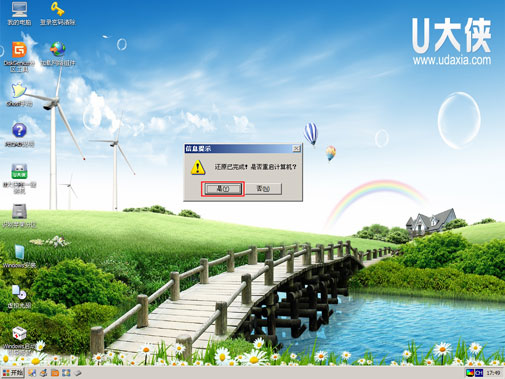
ghost Win7系統安裝完畢
就這樣,很快U大俠一鍵U盤安裝GHOST Win7系統完畢!
四、使用U大俠注意事項:
1、制作U大俠u盤啟動盤之前請備份好U盤上有用的數據,最好能完全格式化一遍U盤。
2、有NTFS分區的硬盤或多硬盤的系統,在DOS下硬盤的盤符排列和在Windows中的順序可能不一樣,請大家自行查找確定,以免誤操作。
3、U盤啟動盤出現問題主要原因:①主板不支持U盤啟動(或支持的不完善); ②某些DOS軟件(尤其是對磁盤操作類的)對U盤支持的可能不是很好; ③U盤是DOS之後出現的新硬件,種類比較繁雜,而且目前絕大多數的USB設備都沒有DOS下的驅動,目前使用的基本都是兼容驅動,所以出現一些問題也在所難免; ④U盤本身質量有問題; ⑤經常對U盤有不正確的操作,比如2000、XP、2003下直接插拔U盤,而不是通過《安全刪除硬件》來卸載。
4、有些主板(尤其是老主板)的BIOS中不支持U盤啟動,所以會找不到相應的選項。如果有此問題,只能是刷新BIOS解決,如果刷新BIOS未解決,只能放棄了!
U大俠是現在最流行的U盤裝系統和維護電腦的專用工具,一鍵式制作、操作簡單便捷,幾乎100%支持所有U盤,還在為電腦裝機煩惱的朋友們,抓緊時間行動吧!再次,感謝大家對U大俠U盤啟動盤制作工具的支持。