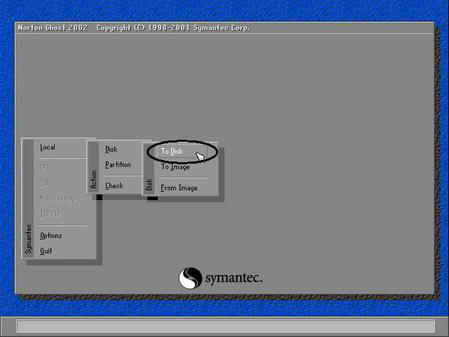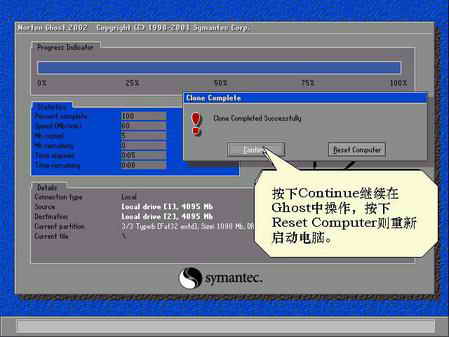實現功能:如果你購買了一塊新硬盤,現在想把舊硬盤上的內容克隆到新硬盤上。或想將某一硬盤上的所有數據全部克隆到空硬盤上作備份,以防不測。這時,通過Ghost將會變得非常簡單。
第一步:設置硬盤跳線
首先將兩塊硬盤根據硬盤說明書將跳線分別設置為主從狀態,為了更好地傳輸數據,然後分別將新舊硬盤接在同一個機器的兩個IDE口上(可以先拔去光驅)。
第二步:准備克隆硬盤
用DOS啟動盤啟動機器,並在DOS提示符下輸入:Ghost,啟動Ghost。接著然後選擇Local→Disk→To Disk(如圖1),此時Ghost會要求輸入序列號(License Number),依次輸入(如圖2)。
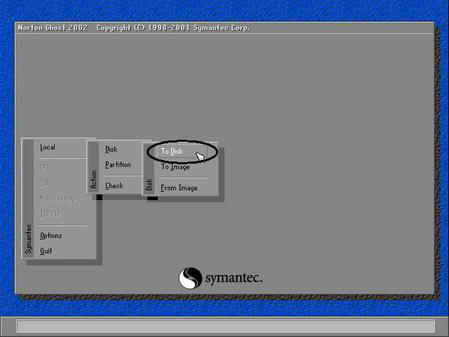

小提示
★如何制作DOS啟動盤大家請參見前面的內容。
★你可以將mouse.exe的鼠標驅動程序也復制到啟動盤中,然後在啟動後加載它(或者直接寫入autoexec.bat文件中,這樣能夠直接在啟動過程中加載),這樣在Ghost中就可以使用鼠標來單擊了。
第三步:選擇原盤
之後,Ghost會顯示一個Select local source drive by clicking on the drive number(請選擇原硬盤)的窗口。在這裡,可以看到機器上的硬盤數目,而且每塊硬盤的容量大小都會顯示出來,這樣便於認出哪塊硬盤。本例要把1號硬盤(即機器上第一塊硬盤)的內容克隆到2號硬盤上(即機器上第二塊硬盤)上。(如圖3),用鼠標選中1號硬盤,單擊OK按鈕確認。

第四步:選擇目標盤
在出現的Select local destination drive by clicking on the drive number(請選擇目標硬盤),用鼠標選中2號硬盤(即目標盤,如圖4),再按下OK按鈕確認。

第五步:更改目標盤分區大小
新版Ghost 2002還會彈出(如圖5)所示的窗口,讓我們重新設置克隆後目標盤上分區的大小。如果大家想更改,只要用鼠標單擊New Size欄,輸入新的值即可。一般情況下不作修改,直接按下OK按鈕繼續。

小提示
在Ghost中操作時,要在不同的項目前切換,只要按下Tab鍵,如按下Tab多次,並把焦點定位在New Size上時,就可以直接從鍵盤上鍵入數據來定義新分區大小了。
第六步:確認克隆
由於克隆硬盤到硬盤,會刪除掉目標盤上所有數據,所以這時Ghost還會彈出(如圖6)所示的窗口確認操作,按下Yes按鈕後Ghost即開始硬盤克隆操作。同時屏幕上方將有藍色進度條顯示其進行的狀態(如圖7),其速度當然是視你的數據量大小而定了,一般1GB左右的數據在10分鐘左右就可以完成。完成後Ghost還會出現一個(如圖8)所示的窗口詢問是繼續操作(Continue)還是重新啟動計算(Reset Computer)。選擇Continue繼續在Ghost中操作,按下Reset Computer按鈕則重新啟動計算機。


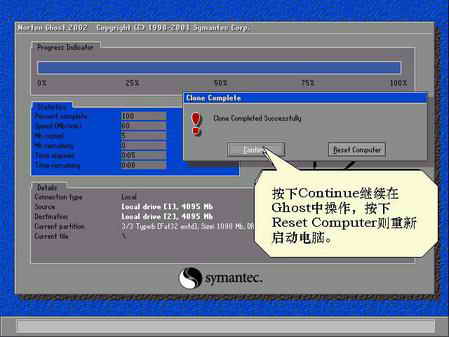
小提示
★我們完全可以給新硬盤分區、格式化,最後再將空硬盤掛在Windows中拷貝,如果只有一個分區或者一點兒文件的話,那倒也罷了,如果分區和文件夾一多,難免不出差錯。這時的Ghost硬盤復制功能就能夠絲毫不差地將舊硬盤上的內容復制到新硬盤上,而且速度極快!這就是Ghost區別於一般拷貝的無力所在!
★執行硬盤間的復制時,選擇源盤和目標盤時千萬不能搞錯,如果資料比較重要,最好先作一個備份。如果把盤弄反了,將會得到兩塊沒有任何數據的空盤!
★如果兩塊硬盤的容量不同,理論上來說只能從小硬盤復制到大硬盤之上,而不能將大硬盤復制到小硬盤(這很容易理解)。在將小硬盤到大硬盤作整盤復制後,由於Ghost會將剩余的空間做為空閒處理,所以我們會發現在復制後的大硬盤的容量“變小”了,此時你必須通過分區軟件(如Partition Magic)將剩余的空間找出來。
★在硬盤復制前可以先整理和修復硬盤,對於其中有壞道的硬盤來說,這種復制操作,由於Ghost采用的是磁道復制方法,所以復制後的系統也可能會運行會變得不穩定,所以一定要注意。
★如果克隆前手克隆後分區格式不一樣,那Ghost還可能會出現一個(如圖9)所示的確認轉換分區類型窗口,按下Yes按鈕後即可繼續操作。